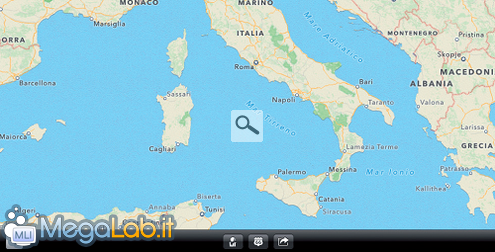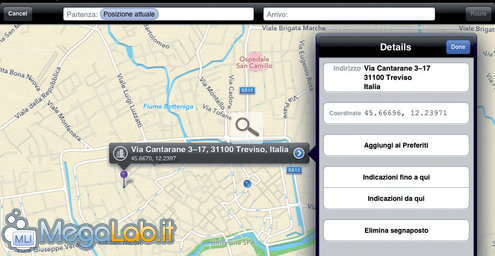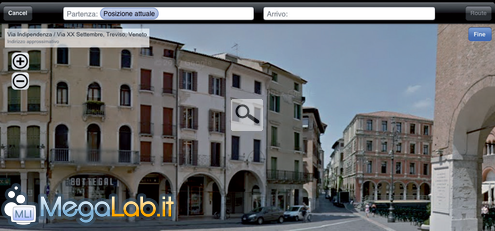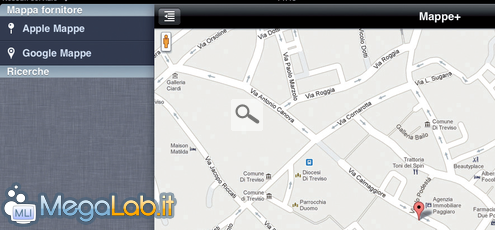Canali
Ultime news

Ultimi articoli
 Le ultime dal Forum |

Correlati TagPassa qui con il mouse e visualizza le istruzioni per utilizzare i tag!
Il pezzo che stai leggendo è stato pubblicato oltre un anno fa.
 La trattazione seguente è piuttosto datata. Sebbene questo non implichi automaticamente che quanto descritto abbia perso di validità, non è da escludere che la situazione si sia evoluta nel frattempo. Raccomandiamo quantomeno di proseguire la lettura contestualizzando il tutto nel periodo in cui è stato proposto. La trattazione seguente è piuttosto datata. Sebbene questo non implichi automaticamente che quanto descritto abbia perso di validità, non è da escludere che la situazione si sia evoluta nel frattempo. Raccomandiamo quantomeno di proseguire la lettura contestualizzando il tutto nel periodo in cui è stato proposto.
Google ha realizzato l'applicazione Mappe per i dispositivi iOS, ma per ora è compatibile soltanto con l'iPhone. Si potrebbe installare ugualmente sull'iPad, ma si tratterebbe di un adattamento con una scarsa qualità delle immagini. Una delle funzioni più apprezzate di Google Maps, infatti, è Street View, che permette di muoverci virtualmente tra le vie delle città: vederle in bassa risoluzione, però, non è il massimo! Siamo quindi andati alla ricerca di una soluzione per vedere in HD sull'iPad le famose mappe di Google. Abbiamo così trovato Maps + Street View. L'app ci permette di utilizzare sia la cartografia di iOS sia quella vera di Google. Inoltre, supporta la visualizzazione satellitare e il calcolo del percorso per raggiungere una destinazione. Dopo aver installato e avviato l'applicazione, toccando l'icona in basso a sinistra, Maps + Street View rileva automaticamente la nostra posizione. In alternativa possiamo cercare un'altra località toccando il pulsante con la lente d'ingrandimento e immettendo l'indirizzo con nome della via e della città. Identificata l'area sulla mappa, tocchiamo e teniamo premuto il dito sul punto in cui vogliamo inserire un segnaposto: otterremo informazioni sull'indirizzo e potremo impostarlo come destinazione per calcolare un percorso. Toccando l'angolo in basso a destra potremo cambiare il tipo di mappa. Per passare alla modalità di funzionamento Street View tocchiamo la piccola icona con i monumenti mostrata sul segnaposto. Se disponibile, passeremo alla visualizzazione in Street View. Toccando i controlli sullo schermo potremo invece muoverci tra le vie del posto mentre con Fine torniamo alle mappe. E qui viene il bello! Per impostazione predefinita Maps + Street View usa le mappe di iOS. Toccando l'icona in alto a sinistra possiamo scegliere quelle di Google. In questo caso, per passare alla modalità Street View trasciniamo l'omino sul punto desiderato, proprio come siamo abituati a fare sul PC. Segnala ad un amico |
- Unisciti a noi
- | Condizioni d'uso
- | Informativa privacy
- | La Redazione
- | Info
- | Pressroom
- | Contattaci
© Copyright 2025 BlazeMedia srl - P. IVA 14742231005
- Gen. pagina: 0.2 sec.
- | Utenti conn.: 134
- | Revisione 2.0.1
- | Numero query: 42
- | Tempo totale query: 0.02