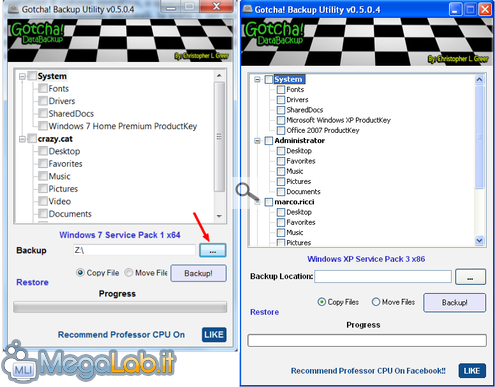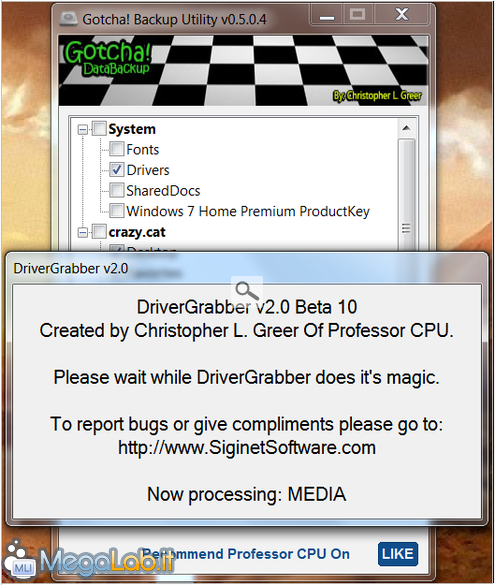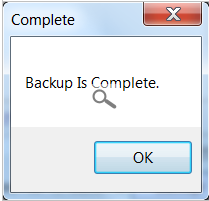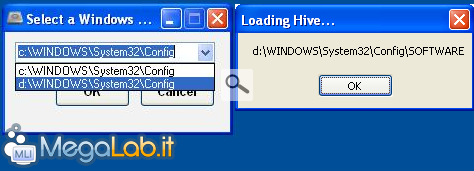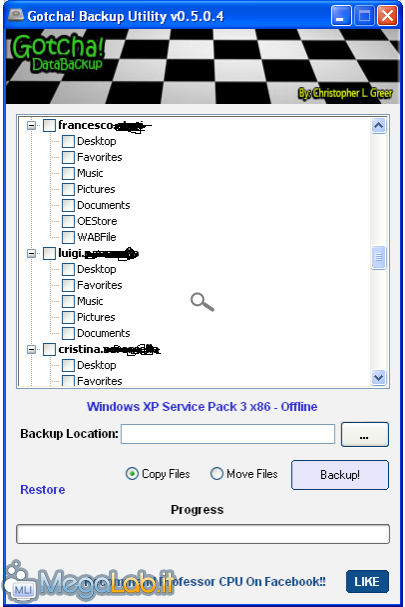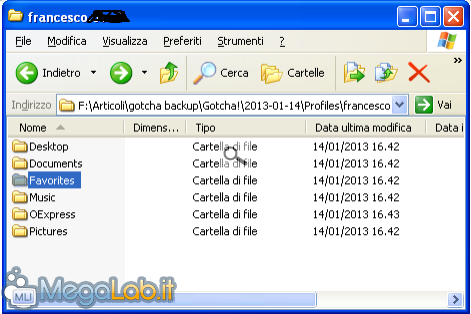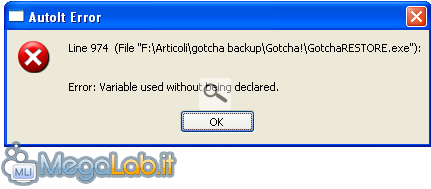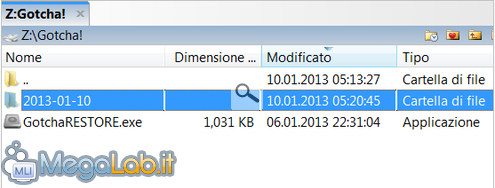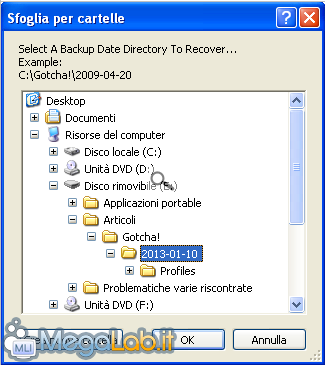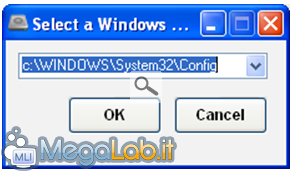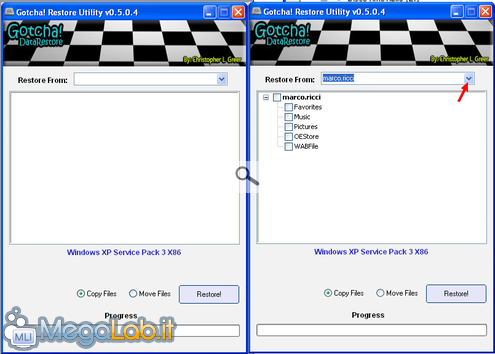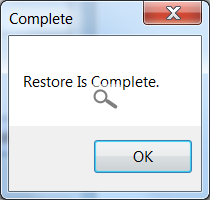Canali
Ultime news

Ultimi articoli
 Le ultime dal Forum |

Gotcha! Backup vi aiuta a salvare e trasferire i vostri dati importanti01/02/2013 - A cura di

Correlati TagPassa qui con il mouse e visualizza le istruzioni per utilizzare i tag!
Il pezzo che stai leggendo è stato pubblicato oltre un anno fa.
 La trattazione seguente è piuttosto datata. Sebbene questo non implichi automaticamente che quanto descritto abbia perso di validità, non è da escludere che la situazione si sia evoluta nel frattempo. Raccomandiamo quantomeno di proseguire la lettura contestualizzando il tutto nel periodo in cui è stato proposto. La trattazione seguente è piuttosto datata. Sebbene questo non implichi automaticamente che quanto descritto abbia perso di validità, non è da escludere che la situazione si sia evoluta nel frattempo. Raccomandiamo quantomeno di proseguire la lettura contestualizzando il tutto nel periodo in cui è stato proposto.
Quando dovete reinstallare il sistema operativo, o spostarvi su un nuovo computer, il problema principale è quello di salvare tutti i vostri file personali, la posta, il numero della licenza di Windows e, per sicurezza, anche i principali driver del computer. Gotcha! Backup è un piccolo tool portable che vi permette di eseguire queste operazioni in pochi clic del mouse, per poi aiutarvi anche a ripristinarli nel nuovo sistema operativo. Nota del revisore: Di solito non mi piace recensire applicazioni che non siano in versione definitiva, o che abbiano degli evidenti bug, per Gotcha! Backup ho deciso di fare un'eccezione perché ho trovato, finalmente, un applicativo che mi risolve un problema piuttosto fastidioso al lavoro. Il programma è attualmente in Beta version, e, ammetto, ha un piccolo/grosso difetto (a seconda delle opinioni), le cartelle principali vengono salvate con il nome in inglese, quindi Documenti diventa Documents, i Preferiti sono Favorities e così via, però quando devo reinstallare, praticamente ogni giorno, computer dove sono presenti svariate decine di utenti, andare a salvare manualmente le cartelle personali di ogni persona era una grandissima seccatura. Anche se hanno il nome in inglese, le sottocartelle sono invece normalmente in italiano, mi basta rinominarle e poi rimettere al proprio posto i dati dell'utente. Speriamo che con le prossime release del programma lo sviluppatore possa risolvere anche questa cosa. BackupScaricate il programma e avviatelo, selezionate quello che volete salvare, poi indicate la cartella dove eseguire il salvataggio dei vostri dati, vanno bene anche pendrive o dischi di rete, e date il via tramite il pulsante Backup! Durante il backup dei driver comparirà questa finestra aggiuntiva di DriverGrabber. Aspettate la conferma del termine dell'operazione di backup, il tempo impiegato dipenderà da quanti dati dovete salvare e dalla destinazione scelta. Mettiamo il caso che abbiate comperato un nuovo PC, se vi è possibile collegare direttamente due hard disk nel computer (non avevo modo di provare a mettere il disco in un box USB, ma suppongo funzioni lo stesso), potete trasferire direttamente i dati della vecchia installazione nel nuovo sistema operativo. Dovrete selezionare il disco "vecchio", contenente i dati, e poi confermare quando richiesto. A questo punto vi propone la lista di tutti gli utenti trovati in quel sistema operativo che avete indicato, presenta il salvataggio solo delle cartelle in cui trova dei file, non importa quali essi siano. Selezionate la cartella dove salvare i file tramite il pulsante Backup Location, poi decidete di copiare, o spostare (scelta sconsigliata), i file e avviate il tutto con Backup!. Come ho detto in precedenza salva le cartelle con nome inglese. RestoreIl restore, a causa del salvataggio delle cartelle con il nome in inglese, ha alcuni problemi, che si possono anche aggirare. Se tentate di ripristinare, senza fare nessuna modifica otterrete un messaggio come questo. Nulla vieta di copiare manualmente le cartelle salvate nel nuovo account, anche perché se avete tanti utenti da ripristinare le operazioni da eseguire sono tante. Se proprio volete fare le cose in automatico, bisogna intanto che le utenze che avete salvato, e che volete ripristinare, eseguano un accesso al sistema operativo nuovo in modo che si crei la cartella principale dell'account. Bisogna poi modificare il file Gotcha!.ini che si trova nella cartella del salvataggio. Da questo file con i nomi delle cartelle in inglese: Deve diventare con i nomi in Italiano: A questo punto rinominate anche le cartelle presenti nei vari salvataggi. Se abbiamo fatto tutte le operazioni richieste, andiamo nella cartella scelta durante le operazioni iniziali di backup e avviamo il file GotchaRESTORE.EXE. Scegliamo la cartella contenente il backup, deve avere un nome simile a quello che vedete nell'immagine con la data del giorno del salvataggio. In caso di doppio disco bisogna indicare dove si trova il nuovo sistema operativo. A questo punto selezionate l'utente, e quali dati, da ripristinare e date il via con il pulsante Restore! Se avete fatto le modifiche che vi ho scritto, dovete solo aspettare il termine dell'operazione, altrimenti potreste vedere ricomparire il messaggio d'errore precedente. Queste procedure di correzione dei nomi, possono essere fattibili se avete un solo utente da spostare, nel mio caso, che ne ho tanti, è impossibile che mi facciano tutti il login necessario per ricreare le loro cartelle personali e quindi procedo con il ripristino dei dati manualmente. L'importante è che Gotcha! Backup mi realizza il salvataggio che mi serve in pochissimo tempo e senza faticare. Segnala ad un amico |
- Unisciti a noi
- | Condizioni d'uso
- | Informativa privacy
- | La Redazione
- | Info
- | Pressroom
- | Contattaci
© Copyright 2025 BlazeMedia srl - P. IVA 14742231005
- Gen. pagina: 0.58 sec.
- | Utenti conn.: 64
- | Revisione 2.0.1
- | Numero query: 38
- | Tempo totale query: 0.22