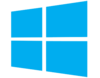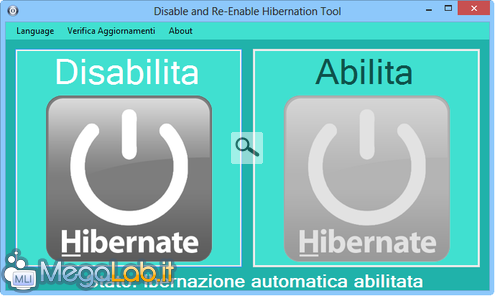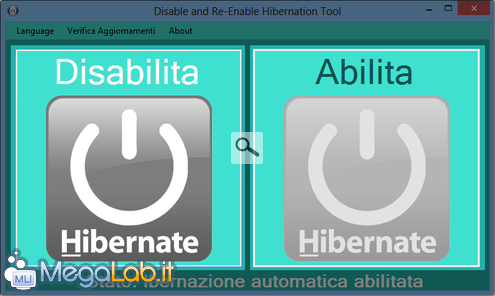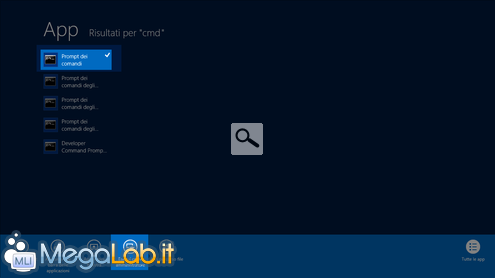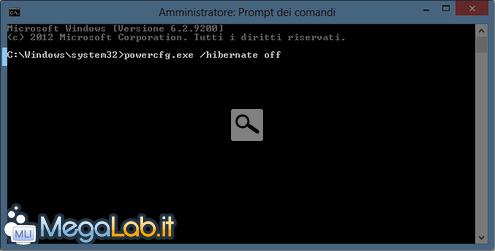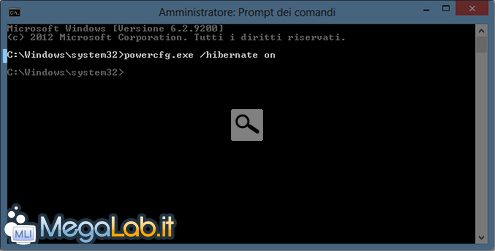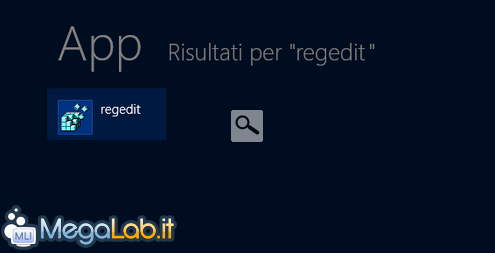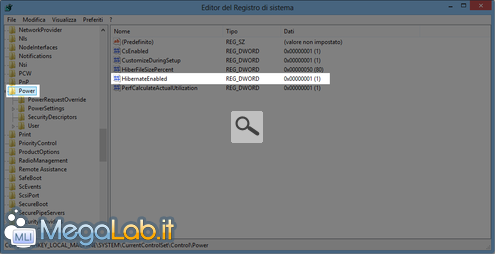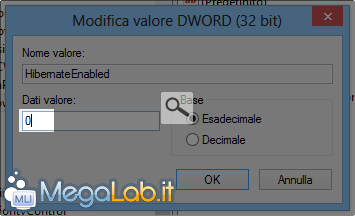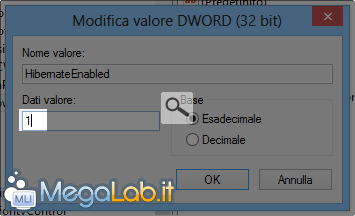Canali
Ultime news

Ultimi articoli
 Le ultime dal Forum |

Correlati
 TagPassa qui con il mouse e visualizza le istruzioni per utilizzare i tag!
Il pezzo che stai leggendo è stato pubblicato oltre un anno fa.
 La trattazione seguente è piuttosto datata. Sebbene questo non implichi automaticamente che quanto descritto abbia perso di validità, non è da escludere che la situazione si sia evoluta nel frattempo. Raccomandiamo quantomeno di proseguire la lettura contestualizzando il tutto nel periodo in cui è stato proposto. La trattazione seguente è piuttosto datata. Sebbene questo non implichi automaticamente che quanto descritto abbia perso di validità, non è da escludere che la situazione si sia evoluta nel frattempo. Raccomandiamo quantomeno di proseguire la lettura contestualizzando il tutto nel periodo in cui è stato proposto.
Avete appena acquistato un notebook che dispone di Windows 8, provate ad accedere al BIOS e cosa succede? Non riuscite ad entrare. Provate tutti i tasti della tastiera il più velocemente possibile ma niente, si avvia imperterrito Windows 8. Sembrerebbe un problema della macchina, ed invece posso assicurarvi che non è così. Windows 8 sui notebook, nella maggior parte dei casi, presenta abilitata la funzione di ibernazione automatica. Tale funzione consente di ridurre drasticamente i tempi di avvio di Windows a scapito dei tempi d'arresto e della durata della batteria. Inoltre come detto prima non consente di accedere al BIOS. Nel corso di quest'articolo vedremo più modi per disabilitare o riabilitare l'ibernazione automatica di Windows. Disable and Re-Enable Hibernation ToolPosso garantirvi che con Disable and Re-Enable Hibernation Tool disabilitare e riabilitare la funzione di ibernazione automatica è un vero e proprio gioco da ragazzi. In basso al form possiamo leggere lo stato della funzione, se è attiva o meno. In seguito ci verrà abilitata l'opzione opposta allo stato della funzione. In questo modo potremmo agire sulla funzione con un semplice click del mouse. Dal Prompt dei comandiLa prima cosa da fare è avviare il Prompt concedendogli i permessi d'amministrazione. Per fare ciò spostiamoci nel menu start, cerchiamo la voce cmd, clicchiamo con tasto destro sulla voce Prompt dei comandi e clicchiamo su Esegui come amministratore. Ora per disabilitare l'ibernazione automatica sarà sufficiente digitare powercfg.exe /hibernate off e premere invio. Se per un qualche motivo volessimo riabilitare tale funzione occorrerà riavviare il prompt dei comandi come amministratore e digitale tale stringa: powercfg.exe /hibernate on seguita dal tasto invio. In entrambi i casi occorrerà riavviare il sistema per rendere effettive le modifiche. Dal Registro di sistemaPer avviare il registro spostiamoci nel menu start, digitiamo regedit ed avviamo l'unico risultato che ne verrà fuori. Una volta nel registro dirigiamoci alla chiave HKEY_LOCAL_MACHINE\SYSTEM\CurrentControlSet\Control\Power e apriamo la chiave HibernateEnabled Ed impostiamo il valore 0. Fatto ciò riavviamo il sistema per rendere effettive le modifiche. Per riabilitare la funzione sostituiamo il valore prima citato a 1. Segnala ad un amico |
- Unisciti a noi
- | Condizioni d'uso
- | Informativa privacy
- | La Redazione
- | Info
- | Pressroom
- | Contattaci
© Copyright 2025 BlazeMedia srl - P. IVA 14742231005
- Gen. pagina: 0.42 sec.
- | Utenti conn.: 84
- | Revisione 2.0.1
- | Numero query: 45
- | Tempo totale query: 0.08