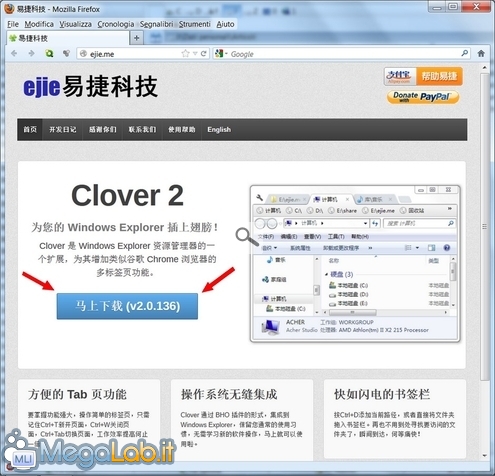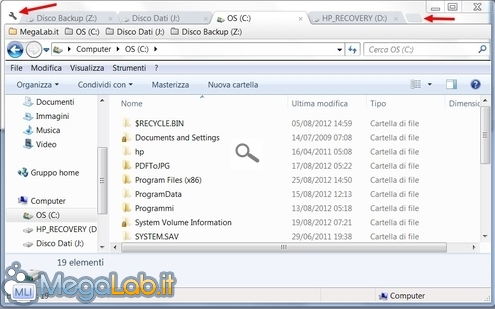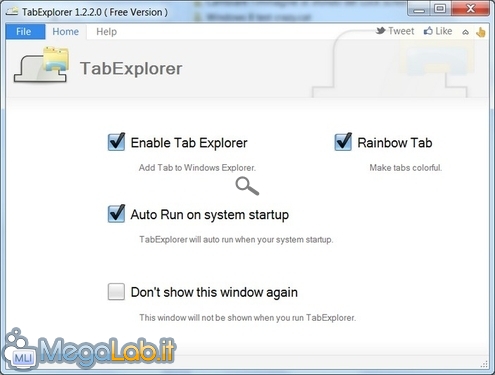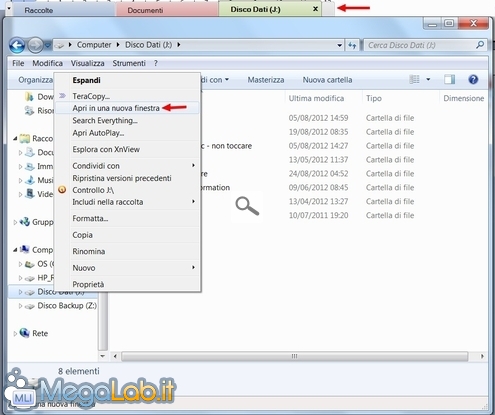Canali
Ultime news

Ultimi articoli
 Le ultime dal Forum |

Correlati TagPassa qui con il mouse e visualizza le istruzioni per utilizzare i tag!
Il pezzo che stai leggendo è stato pubblicato oltre un anno fa.
 La trattazione seguente è piuttosto datata. Sebbene questo non implichi automaticamente che quanto descritto abbia perso di validità, non è da escludere che la situazione si sia evoluta nel frattempo. Raccomandiamo quantomeno di proseguire la lettura contestualizzando il tutto nel periodo in cui è stato proposto. La trattazione seguente è piuttosto datata. Sebbene questo non implichi automaticamente che quanto descritto abbia perso di validità, non è da escludere che la situazione si sia evoluta nel frattempo. Raccomandiamo quantomeno di proseguire la lettura contestualizzando il tutto nel periodo in cui è stato proposto.
Il dibattito è aperto: partecipa anche tu!
 Questo contenuto ha ricevuto un numero significativo di commenti. Una volta conclusa la lettura, assicurati di condividere con tutti anche le tue impressioni! La funzionalità è accessibile subito in coda, ai piedi dell'ultima pagina. Questo contenuto ha ricevuto un numero significativo di commenti. Una volta conclusa la lettura, assicurati di condividere con tutti anche le tue impressioni! La funzionalità è accessibile subito in coda, ai piedi dell'ultima pagina.
La navigazione a schede, o Tab, presente ormai in tutti i browser moderni è, spesso, una vera utilità/necessità, adesso è possibile averla anche nell'Esplora risorse di Windows, da XP sino a 7, sia a 32 Bit sia 64 Bit. Conosciamo Clover e TabExplorer CloverClover si trova su un sito giapponese, per il download dell'ultima versione cliccate dove indico. Se non siete molto "ferrati" con questa lingua, potete scaricare il programma dal sito Softpedia.com. Il programma non consuma una quantità eccessiva di RAM, a ogni nuova scheda aperta Explorer.exe aumenta di qualche kB. Le nuove Tab si posizionano nella parte alta della schermata di esplora risorse, ma si possono trovare anche in tutte le schermate del pannello di controllo. Per aprirne di nuove basta cliccare sul simbolo a destra, o aprire il menu tramite l'icona della chiave inglese a sinistra. Si può anche creare un menu delle cartelle preferite, magari quelle con cui lavorate più spesso, cui avere un accesso più veloce. TabExplorerSegnalo anche TabExplorer che ha un funzionamento simile al programma precedente, anche se mi piace molto meno rispetto a Clover. Dopo l'installazione è necessario fare un minimo di configurazione mettendo i flag nelle tre caselle per abilitare i Tab (Enable Tab Explorer), per colorarli (Rainbow tab) e per lanciare TabExplorer all'avvio del sistema operativo. TabExplorer consuma qualche Mega in più di RAM rispetto a Clover, a ogni nuova scheda Explorer.exe utilizza qualche kB in più. Dovrete aprire la prima Tab cliccando con il tasto destro del mouse sulla cartella che vi interessa e dal menu che si è aperto selezionare Apri in nuova finestra, poi potrete richiamare delle nuove finestre dal pulsante che sarà comparso nella barra delle Tab. Mentre Clover lasciava aperta, e visualizzava, una sola finestra di Esplora risorse, TabExplorer le visualizza tutte, bisogna poi andare a chiuderle cliccando con il tasto destro del mouse sul gruppo selezionando Chiudi tutte le finestre. Segnala ad un amico |
- Unisciti a noi
- | Condizioni d'uso
- | Informativa privacy
- | La Redazione
- | Info
- | Pressroom
- | Contattaci
© Copyright 2025 BlazeMedia srl - P. IVA 14742231005
- Gen. pagina: 2.38 sec.
- | Utenti conn.: 95
- | Revisione 2.0.1
- | Numero query: 38
- | Tempo totale query: 0.39