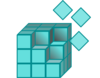Canali
Ultime news

Ultimi articoli
 Le ultime dal Forum |

Correlati TagPassa qui con il mouse e visualizza le istruzioni per utilizzare i tag!
programma (1)
, esecuzione automatica (1)
, registro di sistema (1)
, sistema (1)
, sistema operativo (1)
.
Il pezzo che stai leggendo è stato pubblicato oltre un anno fa.
 La trattazione seguente è piuttosto datata. Sebbene questo non implichi automaticamente che quanto descritto abbia perso di validità, non è da escludere che la situazione si sia evoluta nel frattempo. Raccomandiamo quantomeno di proseguire la lettura contestualizzando il tutto nel periodo in cui è stato proposto. La trattazione seguente è piuttosto datata. Sebbene questo non implichi automaticamente che quanto descritto abbia perso di validità, non è da escludere che la situazione si sia evoluta nel frattempo. Raccomandiamo quantomeno di proseguire la lettura contestualizzando il tutto nel periodo in cui è stato proposto.
Qualche tempo fa, MegaLab.it si è occupato dell'Esecuzione automatica come possibilità per avviare programmi con il computer quando questi non presentano la facoltà di farlo autonomamente. Detta procedura, però, richiede la creazione di un collegamento (magari anche all'interno della stessa directory di esecuzione automatica) dell'applicazione che ci interessa perché non è possibile "copiare" direttamente l'applicativo coinvolto (a meno che non sia un'applicazione standalone). Inoltre, non c'è alcun modo per impostare l'avvio "una sola volta" perché il programma continuerà ad avviarsi contestualmente ad ogni accensione del computer. Infine, gli utenti vedranno i file presenti all'avvio direttamente nella cartella "Esecuzione automatica" nel menu Start. Questi motivi mi portano a desistere: copiare un file in esecuzione automatica per farlo avviare con il computer, secondo me, non è sempre la soluzione migliore. Prima di procedere, vorrei comunque puntualizzare che i motivi sopra esposti non devono obbligarvi a non usare questo metodo: se sapete a priori che il file che volete avviare automaticamente non appesantisce le prestazioni, se non volete (o non potete) usare il registro, la copia del collegamento in esecuzione automatica è sicuramente il procedimento preferibile. Quanto di seguito è più indicato per chi preferisce operare con il registro piuttosto che creare collegamenti di applicazioni nelle cartelle. Introduciamo quindi il metodo con il registro di sistema, che varia a seconda del comportamento che si vuole ottenere. Aprire il registro di sistemaOrmai si è capito chi è il protagonista, quindi con la combinazione da tastiera Win + R apriremo la finestra Esegui dove digiteremo regedit seguito da Invio. Il metodo, secondo me, migliore per portare a termine questa procedura è quello di porsi delle domande. L'utente corrente o tutti gli utenti?Soprattutto in ambito aziendale dove si usano le multiutenze bisogna sapere dove agire:
Una volta stabilita l'area di intervento e aperta la chiave relativa, apriamo le chiavi presenti fino ad arrivare a SOFTWARE\Microsoft\Windows\CurrentVersion. Per il momento fermiamoci qui. Avvio una sola volta o sempre?A questo punto dobbiamo capire se ciò che vogliamo fare vale per sempre o per una volta sola. Se, nel computer di casa, questa cosa appare del tutto insignificante (la risposta sarà ovviamente "sempre") in ambito aziendale la questione potrebbe essere diversa. Pensate ad esempio agli amministratori di sistema che, dopo aver fatto profonde modifiche, hanno bisogno di eseguire un file di comandi alla successiva autenticazione degli utenti. In questo caso, loro hanno interesse che il file venga eseguito una volta sola e quindi "dimenticato". Quando abbiamo stabilito anche questo, apriremo:
Una volta ottenuto un percorso in forma HKEY_CURRENT_USER\Software\Microsoft\Windows\CurrentVersion\Run (esempio che porterebbe all'avvio permanente di un programma per l'utente corrente), siamo pronti a procedere e quindi a creare il valore. Creazione dei valori e loro gestione Segnala ad un amico |
- Unisciti a noi
- | Condizioni d'uso
- | Informativa privacy
- | La Redazione
- | Info
- | Pressroom
- | Contattaci
© Copyright 2025 BlazeMedia srl - P. IVA 14742231005
- Gen. pagina: 0.71 sec.
- | Utenti conn.: 87
- | Revisione 2.0.1
- | Numero query: 43
- | Tempo totale query: 0.1