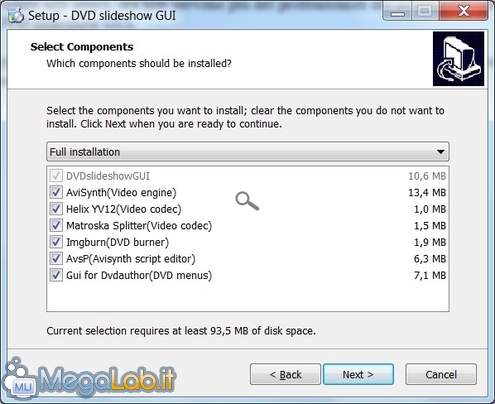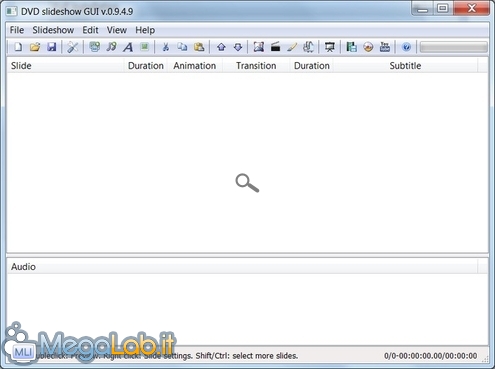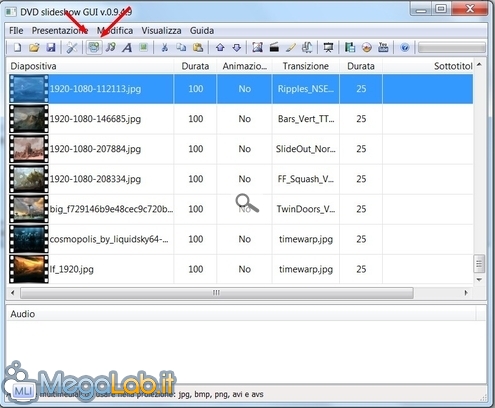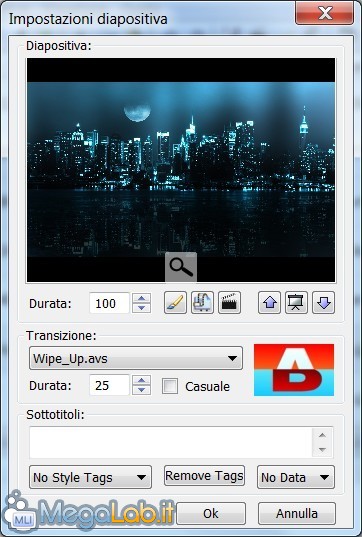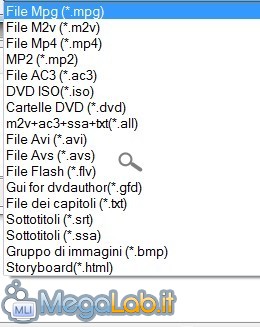Canali
Ultime news

Ultimi articoli
 Le ultime dal Forum |

Crea dei video partendo dalle tue immagini preferite con DVD slideshow GUI30/04/2012 - A cura di

Correlati
 TagPassa qui con il mouse e visualizza le istruzioni per utilizzare i tag!
Il pezzo che stai leggendo è stato pubblicato oltre un anno fa.
 La trattazione seguente è piuttosto datata. Sebbene questo non implichi automaticamente che quanto descritto abbia perso di validità, non è da escludere che la situazione si sia evoluta nel frattempo. Raccomandiamo quantomeno di proseguire la lettura contestualizzando il tutto nel periodo in cui è stato proposto. La trattazione seguente è piuttosto datata. Sebbene questo non implichi automaticamente che quanto descritto abbia perso di validità, non è da escludere che la situazione si sia evoluta nel frattempo. Raccomandiamo quantomeno di proseguire la lettura contestualizzando il tutto nel periodo in cui è stato proposto.
DVD slideshow GUI è un programma gratuito, distribuito con licenza GNU GPL, liberamente utilizzabile da tutti, con cui potete creare dei video, con colonna sonora, da una serie d'immagini scelte da voi. Una volta scaricato il programma da questa pagina, installatelo e durante questa fase avviserà della necessità di dover aggiungere alcuni componenti che servono per utilizzare tutte le funzioni disponibili di DVD slideshow GUI. Se qualche elemento è già installato nel vostro computer, lo potete deselezionare, a questo punto si avvierà il download di quello che è stato scelto. Ora l'installazione è completata e come prima operazione impostiamo la lingua Italiana andando su View e Language Settings. È obbligatorio riavviare il programma per applicare la modifica scelta. Tramite le varie icone presenti nella barra del programma possiamo fare quasi tutte le principali operazioni, iniziamo ora ad inserire le immagini che abbiamo scelto. Cliccando con il tasto destro del mouse su ogni diapositiva, o usando il pulsante presente nella barra delle icone del programma, è possibile modificare la Transizione, la Durata e inserire un Sottotitolo. Una volta inserita la colonna sonora, il file audio può essere in formato MP3 o Wav, potete completare la creazione del video salvandolo nel formato che preferite. Una volta che avete visionato l'anteprima del video appena creato, potete decidere di masterizzarlo su un supporto CD o DVD (non sono però riuscito a riprodurli sul mio video registratore Samsung, sul PC invece il video del supporto si vede, magari fatemi sapere nei commenti se a voi funzionano), oppure caricarlo direttamente su YouTube, se avete un account su tale servizio. ConclusioniGià con queste poche spiegazioni sarete in grado di creare dei buoni video, potrete poi provare a modificare le altre opzioni presenti per creare qualcosa di diverso. Se proprio vogliamo trovare un difetto al programma, è l'impossibilità, o almeno non sono riuscito a trovare come si faccia, di applicare la stessa modifica, per esempio una transazione uguale, a tutte le immagini. Segnala ad un amico |
- Unisciti a noi
- | Condizioni d'uso
- | Informativa privacy
- | La Redazione
- | Info
- | Pressroom
- | Contattaci
© Copyright 2025 BlazeMedia srl - P. IVA 14742231005
- Gen. pagina: 1.31 sec.
- | Utenti conn.: 135
- | Revisione 2.0.1
- | Numero query: 43
- | Tempo totale query: 0.29