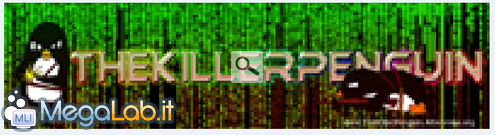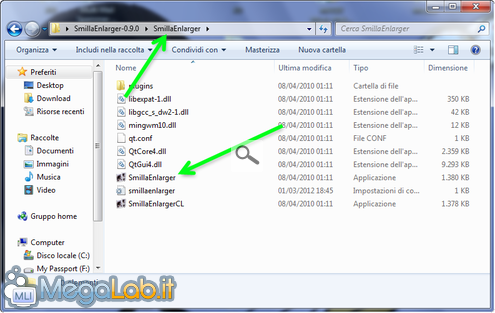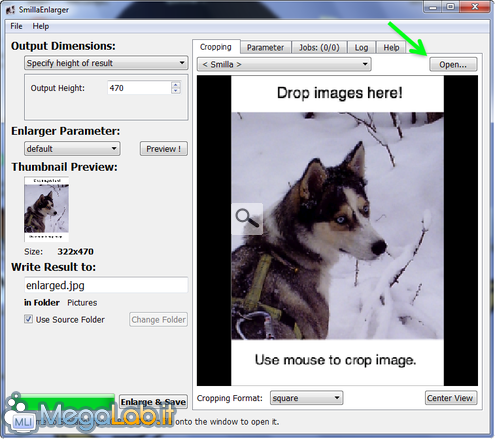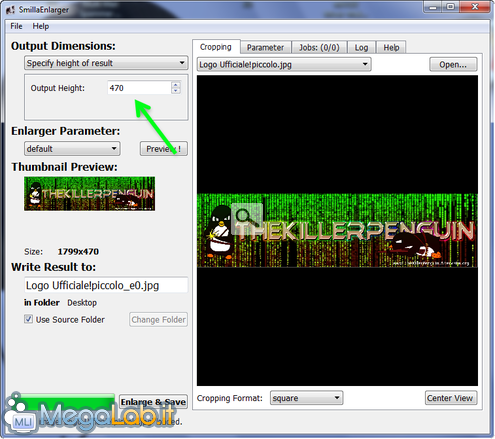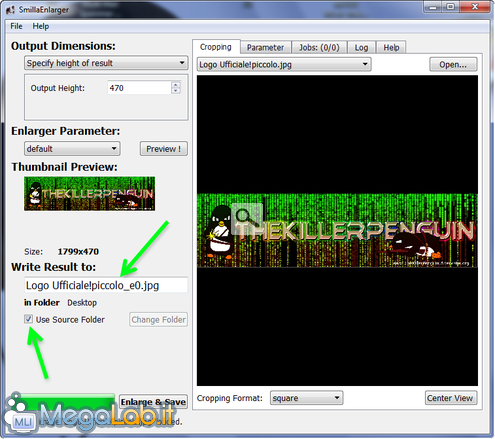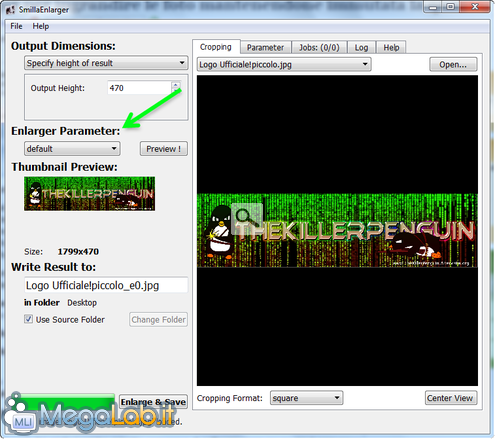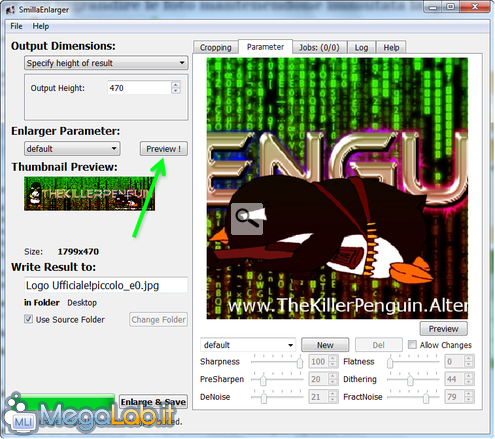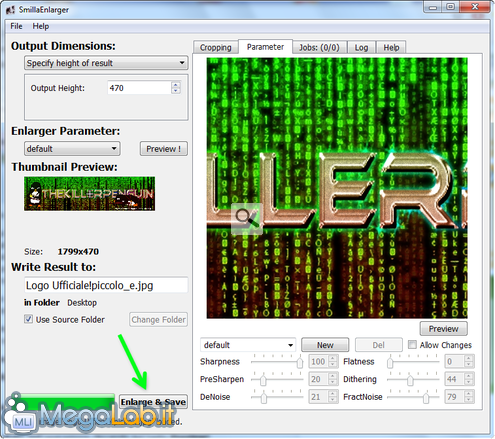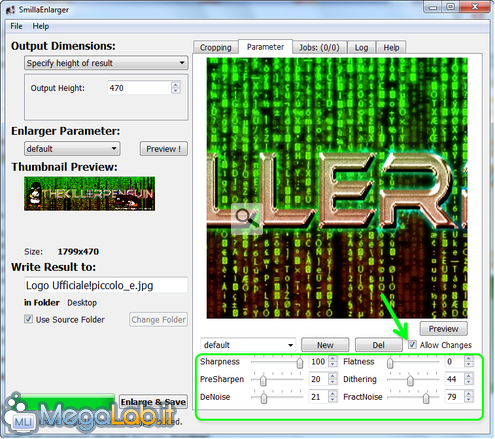Canali
Ultime news

Ultimi articoli
 Le ultime dal Forum |

Smilla Enlarger ingrandisce le immagini mantenendo (quasi) immutata la qualità20/03/2012 - A cura di

Correlati
 Tag
Il pezzo che stai leggendo è stato pubblicato oltre un anno fa.
 La trattazione seguente è piuttosto datata. Sebbene questo non implichi automaticamente che quanto descritto abbia perso di validità, non è da escludere che la situazione si sia evoluta nel frattempo. Raccomandiamo quantomeno di proseguire la lettura contestualizzando il tutto nel periodo in cui è stato proposto. La trattazione seguente è piuttosto datata. Sebbene questo non implichi automaticamente che quanto descritto abbia perso di validità, non è da escludere che la situazione si sia evoluta nel frattempo. Raccomandiamo quantomeno di proseguire la lettura contestualizzando il tutto nel periodo in cui è stato proposto.
A quanti di voi è capitato di ingrandire una immagine di modeste dimensioni ottenendo più o meno questo? Ciò accade perché nel momento in cui si prova ad aumentarne le dimensioni, non si fa altro che ingrandire quelle dei singoli pixel rendendoli più evidenti. L'immagine ottenuta sarà quindi sgranata ed affetta da una qualità scadente. Attraverso appositi filtri presenti in alcuni programmi di grafica, si possono ottenere delle interpolazioni tra pixel adiacenti conseguendo una qualità accettabile. Coloro che però non hanno molta pratica con programmi quali Photoshop o anche con il gratuito Gimp, possono rivolgersi a Smilla Enlarger, un software free ancora in Beta che non necessita di installazione e che pesa solo 6,6MB. Il suo utilizzo non richiede abilità particolari ed è molto semplice da adoperare. Scarichiamo il software da Questa Pagina, estraiamo il contenuto dell'archivio ed avviamo il file SmillaEnlarger.exe presente nella cartella SmillaEnlarger Possiamo trascinare con il mouse il file da ridimensionare direttamente nella finestra del programma, oppure dall'interfaccia grafica dello stesso cliccare su Open... per selezionare l'immagine; Impostiamo l'altezza della immagine di uscita; Di default l'output è nella stessa cartella di provenienza ma si può rimuovere il flag a Use Souce Folder e cambiarla; Si possono incrementare le dimensioni della foto utilizzando le impostazioni suggerite dal programma (default) oppure scegliere tra sharp (nitido), painted (dipinto) e sharp & noisy (nitido e rumoroso); È possibile ottenere una anteprima del risultato dell'operazione cliccando sul tasto Preview: Infine clicchiamo su Enlarge & Save per processare l'immagine. Dopo pochi secondi l'immagine ingrandita sarà pronta. Forse il risultato non è paragonabile a quello ottenibile con software a pagamento ma è comunque utile agli utenti più inesperti. Ciononostante è possibile modificare i vari parametri che regolano la definizione dei contorni spuntando il check box Allow Changes: manovrando tramite le comode levette che ci permettono di intervenire sulla sfocatura, il rumore digitale, il rilievo, la nitidezza, possiamo aumentare in modo considerevole la qualità del risultato finale. Segnala ad un amico |
- Unisciti a noi
- | Condizioni d'uso
- | Informativa privacy
- | La Redazione
- | Info
- | Pressroom
- | Contattaci
© Copyright 2025 BlazeMedia srl - P. IVA 14742231005
- Gen. pagina: 1.26 sec.
- | Utenti conn.: 142
- | Revisione 2.0.1
- | Numero query: 44
- | Tempo totale query: 0.1