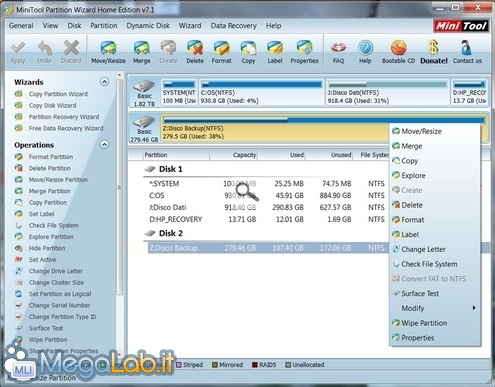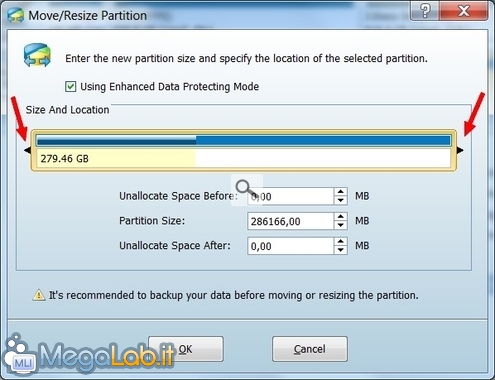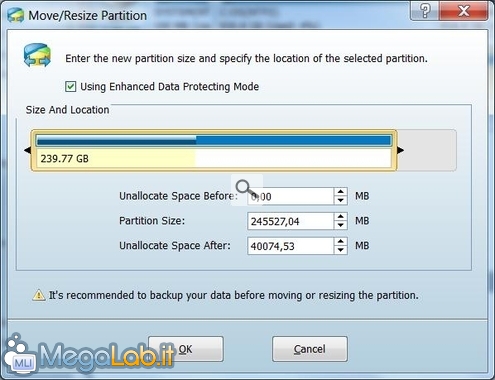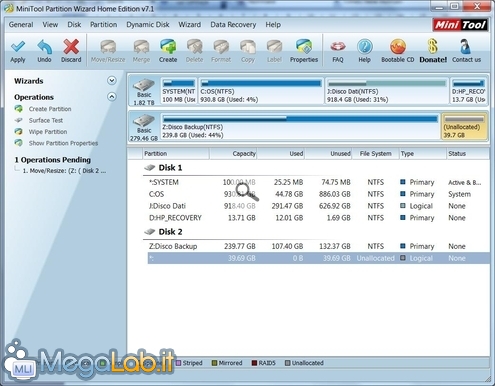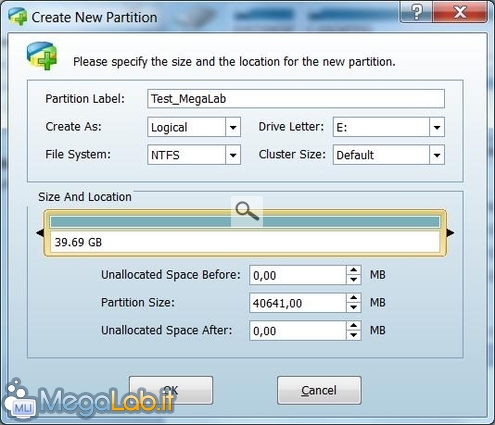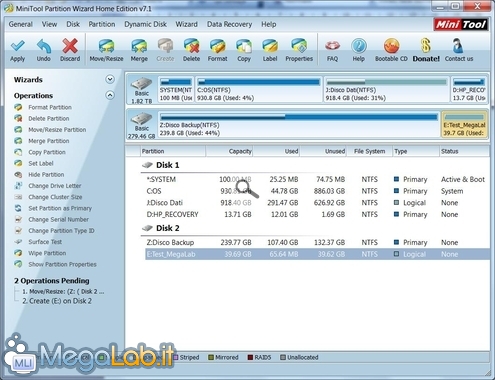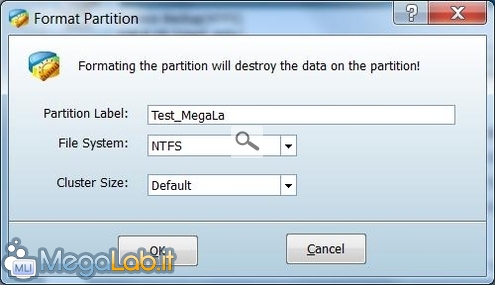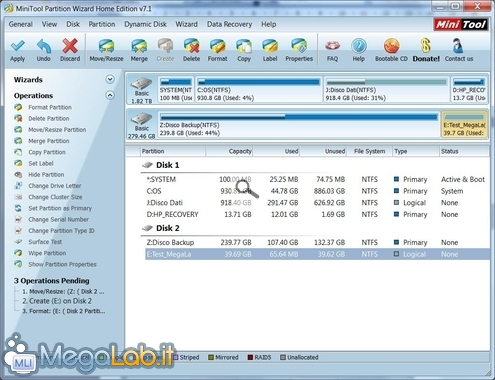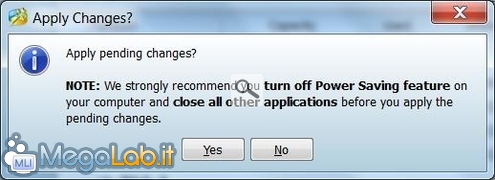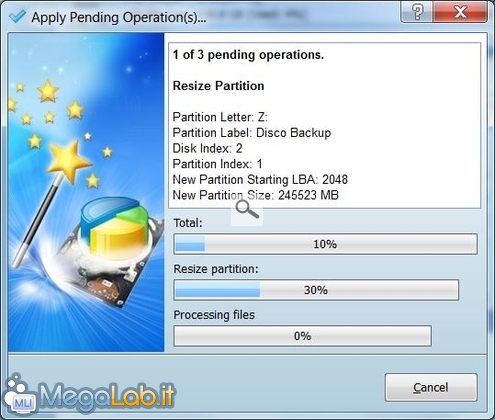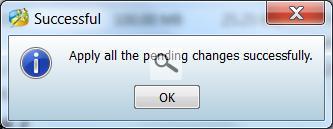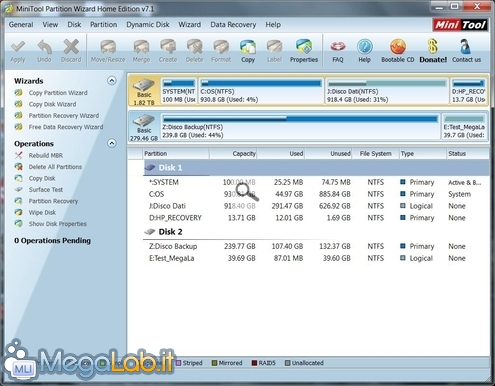Canali
Ultime news

Ultimi articoli
 Le ultime dal Forum |

Ridimensiona le partizioni con MiniTool Partition Wizard Home Edition29/02/2012 - A cura di

Correlati
 TagPassa qui con il mouse e visualizza le istruzioni per utilizzare i tag! Creazione partizioneAnche se il programma è in inglese, il funzionamento è molto intuitivo e aiutati da comodi pulsanti, e da una grafica chiara, non è poi così difficile eseguire le varie operazioni necessarie. Pur essendo un'operazione, il ridimensionamento delle partizioni, ormai "abbastanza" sicura, la possibilità di un blackout, o di un qualsiasi imprevisto, esiste sempre e quindi non giocate con le partizioni se non strettamente necessario ed eseguite un backup dei dati personali più importanti prima di iniziare. Andiamo ora a creare una nuova partizione nel disco Z che vedete nella foto. Per creare dello spazio vuoto, basta che vi posizioniate con il mouse sui bordi indicati dalle frecce e spostate la barra sino a liberare lo spazio, che vedete indicato più in basso, che vi serve. Ora è stato liberato spazio, che non è ancora utilizzabile, per circa 40 Giga Byte. Se clicchiamo sullo spazio vuoto, vediamo che sono possibili quattro operazioni, noi dobbiamo creare la partizione (Create Partition) per poterla usare. Nelle Operazioni in attesa (Operations Pending) troviamo quelle attività che abbiamo scelto di fare ma non ancora realmente eseguito. Possiamo decidere di farle tutte in una volta, oppure separatamente premendo Apply ad ogni selezione fatta. Creiamo effettivamente la nuova partizione, qui possiamo scegliere la lettera da assegnargli e dare un nome alla partizione. Ora che la partizione è stata creata ci sono altre operazioni possibili. Prima di poterla usare, dobbiamo formattare la partizione appena creata. Le operazioni in attesa (Operations Pending) diventano tre e dobbiamo premere Apply per attivarle e rendere definitive le azioni che abbiamo impostato. Consigliano di chiudere tutte le altre applicazioni in uso e disattivare le opzioni di risparmio energetico. In genere non sono operazioni lunghissime, se proprio non volete, o non sapete, disattivare il risparmio energetico basta muovere il mouse ogni tanto, o cliccare su qualcosa senza aprire nessun programma. Si avviano le modifiche Attendete la conferma del termine di tutte le operazioni. La durata delle modifiche può variare anche a seconda di quante operazioni avete scelto di fare e dal fatto se ci sono dati da spostare in quelle partizioni. Ora la partizione E che abbiamo appena creato è pienamente operativa. Rimozione partizione e conclusioni Ridimensiona le partizioni con MiniTool Partition Wizard Home Edition Pagine
Segnala ad un amico |
- Unisciti a noi
- | Condizioni d'uso
- | Informativa privacy
- | La Redazione
- | Info
- | Pressroom
- | Contattaci
© Copyright 2025 BlazeMedia srl - P. IVA 14742231005
- Gen. pagina: 2.48 sec.
- | Utenti conn.: 157
- | Revisione 2.0.1
- | Numero query: 43
- | Tempo totale query: 0.13