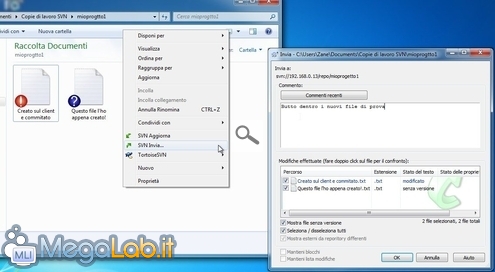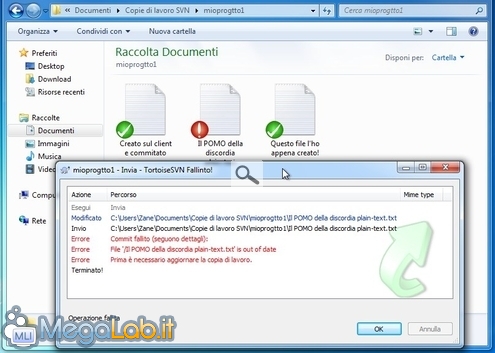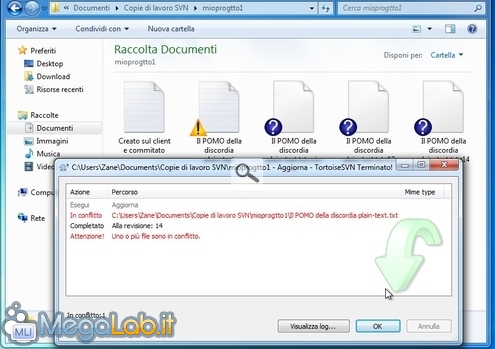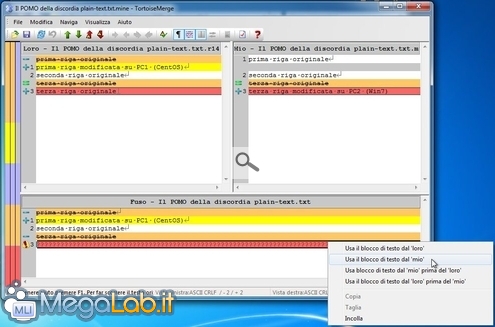Canali
Ultime news

Ultimi articoli
 Le ultime dal Forum |

Checkout, commit e update da un client Windows: guida operativa a TortoiseSVN18/10/2011 - A cura di
Zane.

Correlati TagPassa qui con il mouse e visualizza le istruzioni per utilizzare i tag! Lavorare in localeUna volta completato il checkout, potete lavorare sulla copia locale come di consueto: modificare i file esistenti, crearne di nuovi e svolgere tutte le varie attività necessarie alla crescita del progetto. Frattanto, notate come le icone sovraimposte cambino per informarvi in merito allo stato: una spunta verde significa che il documento è esattamente lo stesso presente nel repository, un punto esclamativo rosso indica che è stato modificato e così via. Terminata la sessione di lavoro, caricate il frutto delle vostre fatiche nel repository tramite un "commit": fate click con il pulsante destro del mouse sulla directory-contenitore, selezionate SVN Invia... Pochi istanti più tardi, avrete creato una nuova revisione con il materiale aggiornato. Ottenere gli aggiornamentiAffinché i vostri colleghi possano ricevere sui propri PC i file che avete caricato (e voi i loro) è necessario lanciare un "update": dal menu contestuale della cartella di lavoro, basta selezionare la voce SVN Aggiorna ed attendere. Gestire i conflittiSe due utenti lavorano allo stesso file prima di aver ricevuto le modifiche dell'altro, si verifica un "conflitto" non appena il secondo client tenti di caricare la propria versione In molti casi, il sistema è in grado di sbrogliare automaticamente la matassa: lanciate un update e la copia del collega verrà fusa alla vostra. Ripetete quindi il commit per caricare il tutto ed il gioco è fatto. In caso però l'algoritmo non riesca a svolgere il compito con l'assoluta certezza che il risultato finale sia corretto, sarete chiamati a procedere manualmente In questa circostanza, vengono creati, all'interno della copia locale, alcuni file temporanei mentre l'oggetto del contendere è modificato con alcune indicazioni che dovrebbero facilitarvi il lavoro. Cliccatevi quindi con il pulsante destro del mouse e seguite TortoiseSVN -> Edita conflitti: vi ritroverete davanti ad una schermata nella quale il documento sulla sinistra indica la copia presente sul server, quello sulla destra il vostro Lavorate sulla sezione inferiore, ovvero la nuova copia con le modifiche "fuse": cliccate su ogni riga nella quale è presente un punto esclamativo con il pulsante destro del mouse e decidete se mantenere le vostre variazioni, quelle presenti sul server o entrambi i segmenti, uno dopo l'altro. Salvate tramite l'apposito comando presente nella barra degli strumenti, chiudete l'editor, cliccate sul file in questione da Windows Explorer con il pulsante destro del mouse, scegliete TortoiseSVN -> Risolto... e confermate: potrete così eseguire un commit come di consueto e la situazione sarà regolarizzata. Checkout, commit e update da un client Windows: guida operativa a TortoiseSVN PagineSegnala ad un amico |
- Unisciti a noi
- | Condizioni d'uso
- | Informativa privacy
- | La Redazione
- | Info
- | Pressroom
- | Contattaci
© Copyright 2025 BlazeMedia srl - P. IVA 14742231005
- Gen. pagina: 1.06 sec.
- | Utenti conn.: 130
- | Revisione 2.0.1
- | Numero query: 42
- | Tempo totale query: 0.05