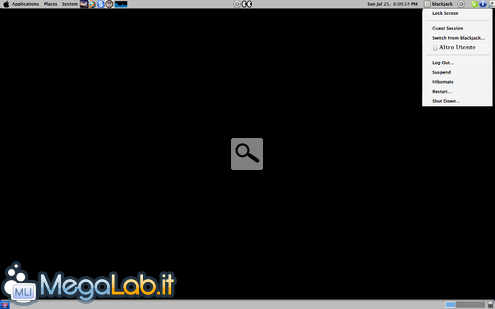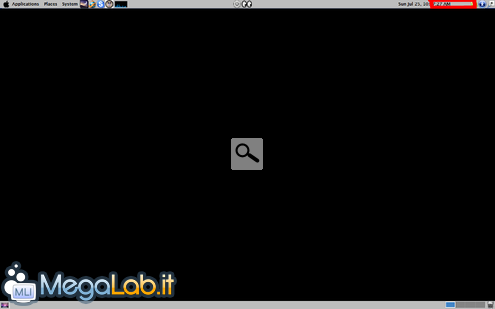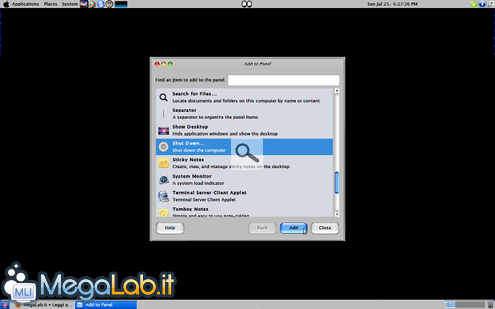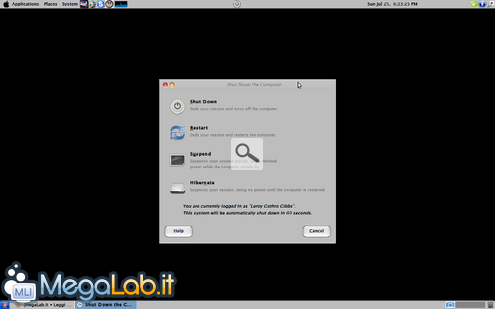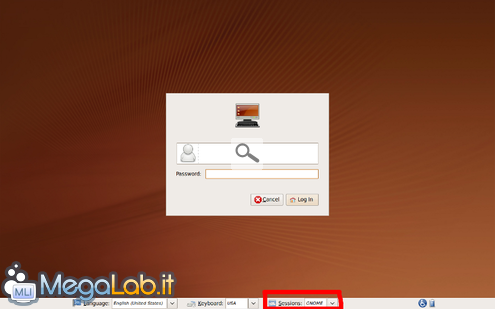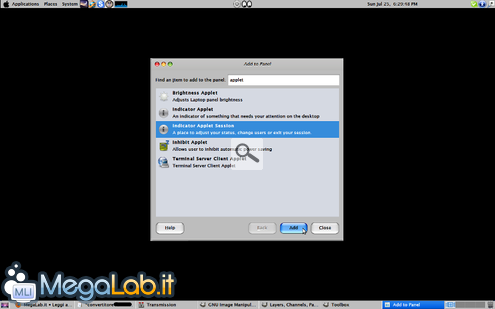Canali
Ultime news

Ultimi articoli
 Le ultime dal Forum |

Scomparso il pulsante di spegnimento in Linux Ubuntu 10.04?24/09/2010 - A cura di

Correlati TagPassa qui con il mouse e visualizza le istruzioni per utilizzare i tag!
Il pezzo che stai leggendo è stato pubblicato oltre un anno fa.
 La trattazione seguente è piuttosto datata. Sebbene questo non implichi automaticamente che quanto descritto abbia perso di validità, non è da escludere che la situazione si sia evoluta nel frattempo. Raccomandiamo quantomeno di proseguire la lettura contestualizzando il tutto nel periodo in cui è stato proposto. La trattazione seguente è piuttosto datata. Sebbene questo non implichi automaticamente che quanto descritto abbia perso di validità, non è da escludere che la situazione si sia evoluta nel frattempo. Raccomandiamo quantomeno di proseguire la lettura contestualizzando il tutto nel periodo in cui è stato proposto.
Come sanno tutti coloro che usano Ubuntu da tempo, in alto a destra del desktop troviamo il pulsante di spegnimento che, se premuto, fa comparire un menu a tendina. In questo menu troviamo, in un rettangolo, il nome dell'utente correntemente loggato assieme ad altri voci: tra queste, oltre al comando di spegnimento, è presente quello per il riavvio, la fine sessione ecc. Può capitare però che all'avvio del desktop di Ubuntu, questa applet non venga correttamente caricata. Il sistema, in questo caso, genera un messaggio d'errore e vi viene chiesto se mantenere l'applet in esecuzione automatica o di eliminarla in maniera permanente. Ovviamente si deve scegliere di mantenerla nonostante si sia verificato l'errore. Al posto del quadratino grigio con il nome utente e del pulsante di spegnimento vi è però uno spazio vuoto! Se si prova ad aggiungere nuovamente l'applet non accade nulla.Per procedere quindi all'inserimento del tasto di shutdown alternativo è necessario seguire i seguenti passi: premere il tasto destro del mouse in un punto vuoto del pannello superiore e cliccare Aggiungi al pannello.... Aggiungere quindi il pulsante di shutdown che troverete nel lungo elenco di applet disponibili come mostrato nella figura in basso. Premetelo... ... e riavviate il sistema. Nella schermata di login inserire il nome utente e la password ma non effettuare il login immediatamente. Nella barra in basso selezionare la voce Sessione: e impostare failsafe gnome . Effettuare quindi il login. Dopo aver effettuato il login, il nostro applet ricomparirà, come mostrato nella prima figura.Riavviare nuovamente il sistema. Nella schermata inserire i dati di accesso e, come abbiamo fatto prima, modifichiamo la sessione e selezioniamo gnome. Adesso siamo nuovamente nel nostro normale ambiente di lavoro con l'applet tornata al suo posto. Se si desidera, è possibile rimuovere il tasto di shutdown precedentemente inserito cliccandoci sopra con il tasto destro e premendo Rimuovi dal pannello. Se invece, per qualche motivo, aveste accidentalmente rimosso l'applet, cliccate con il tasto destro sul pannello superiore Aggiungi al pannello...->Indicatore di sessione->Add Per ulteriori problemi fare riferimento al topic sul forum.Segnala ad un amico |
- Unisciti a noi
- | Condizioni d'uso
- | Informativa privacy
- | La Redazione
- | Info
- | Pressroom
- | Contattaci
© Copyright 2025 BlazeMedia srl - P. IVA 14742231005
- Gen. pagina: 0.45 sec.
- | Utenti conn.: 79
- | Revisione 2.0.1
- | Numero query: 43
- | Tempo totale query: 0.07