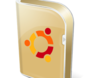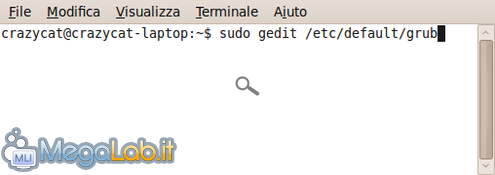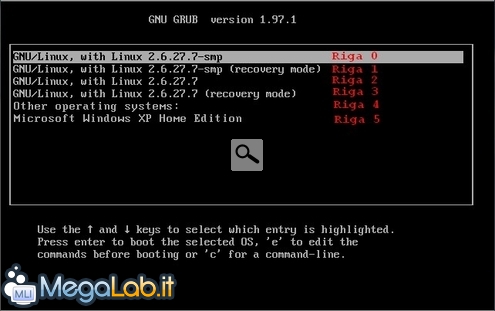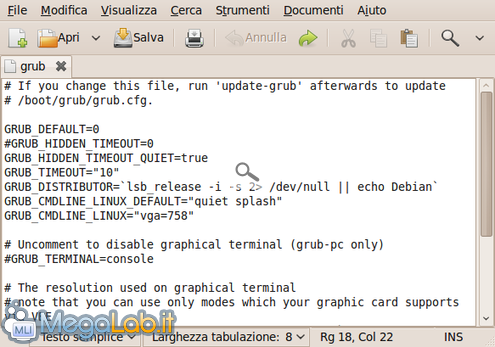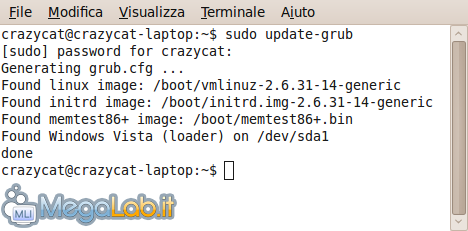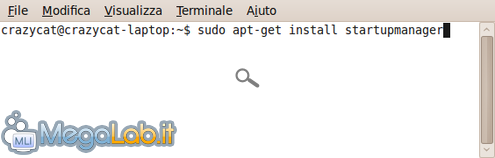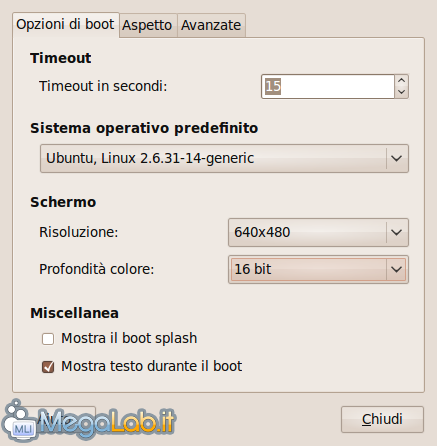Canali
Ultime news

Ultimi articoli
 Le ultime dal Forum |

Correlati TagPassa qui con il mouse e visualizza le istruzioni per utilizzare i tag!
Il pezzo che stai leggendo è stato pubblicato oltre un anno fa.
 La trattazione seguente è piuttosto datata. Sebbene questo non implichi automaticamente che quanto descritto abbia perso di validità, non è da escludere che la situazione si sia evoluta nel frattempo. Raccomandiamo quantomeno di proseguire la lettura contestualizzando il tutto nel periodo in cui è stato proposto. La trattazione seguente è piuttosto datata. Sebbene questo non implichi automaticamente che quanto descritto abbia perso di validità, non è da escludere che la situazione si sia evoluta nel frattempo. Raccomandiamo quantomeno di proseguire la lettura contestualizzando il tutto nel periodo in cui è stato proposto.
Con la nuova versione di Ubuntu 9.10 è arrivato nei nostri computer anche il Grub 2 (Grand Unified Bootloader), cioè l'applicazione che gestisce la fase iniziale del boot del nostro computer. Oltre a varie modifiche strutturali del Grub rispetto alla versione precedente, è cambiato anche il file che contiene le informazioni del menu iniziale dei vari sistemi operativi in caso di un multiboot: dal menu.lst il file si chiama ora proprio grub. Se vogliamo quindi modificare il sistema operativo predefinito, oltre a cambiare il tempo di attesa all'avvio, basta che da Applicazioni - Accessori - Terminale inseriamo il comando sudo gedit /etc/default/grub Quello che ci interessa cambiare si trova nella riga GRUB_DEFAULT e GRUB_TIMEOUT. Con il GRUB_TIMEOUT modificate il tempo di attesa all'avvio prima di far partire il sistema operativo, invece nel GRUB_DEFAULT potete scegliere il sistema operativo di default con cui avviare il vostro computer. Nel menu iniziale che vedete poco dopo l'avvio del PC. Ci sono varie righe: la prima è la riga 0 e indica l'attuale sistema operativo di avvio di default. Basta modificare il numero presente e inserire quello della riga corrispondente al sistema che invece volete avviare ad ogni accensione del computer. Dopo aver fatto questo, sempre dal terminale, inserite il comando sudo update-grub per aggiornare le informazioni di avvio.
Riavviate il computer e controllate se le modifiche impostate sono state accettate. MemtestPer rimuovere la riga del Memtest inserite il comando sudo chmod -x /etc/grub.d/20_memtest86+, subito seguito dal comando sudo update-grub. Lo faccio con Startup ManagerSe non vi piace modificare i file manualmente e temete di sbagliare, potete utilizzare Startup manager per fare le modifiche viste in precedenza. Per installare l'applicazione inserite il comando sudo apt-get install startupmanager nel terminale Al termine dell'installazione andate su Sistema - Amministrazione - Startup-Manager e avviate il programma. Già dalla prima schermata potete modificare il tempo di attesa all'avvio, il sistema operativo predefinito. In Avanzate potete cambiare la risoluzione impostata per il menu di avvio iniziale.
Segnala ad un amico |
- Unisciti a noi
- | Condizioni d'uso
- | Informativa privacy
- | La Redazione
- | Info
- | Pressroom
- | Contattaci
© Copyright 2025 BlazeMedia srl - P. IVA 14742231005
- Gen. pagina: 0.56 sec.
- | Utenti conn.: 95
- | Revisione 2.0.1
- | Numero query: 43
- | Tempo totale query: 0.2