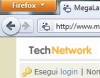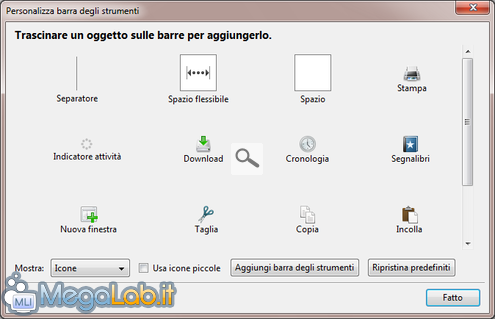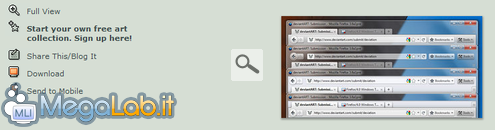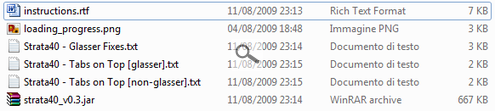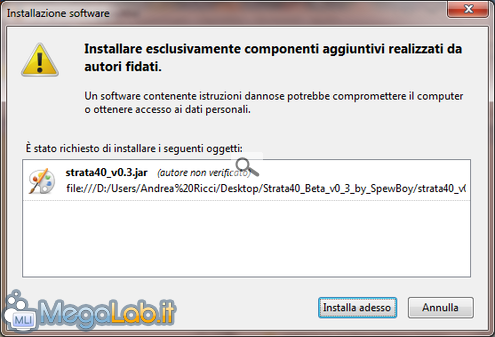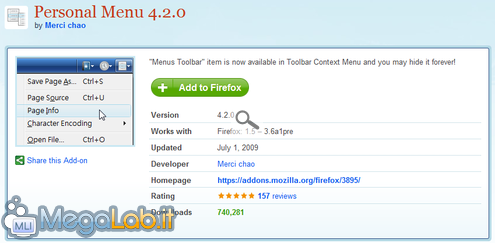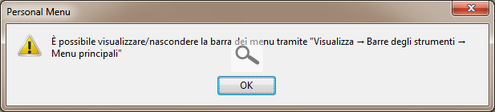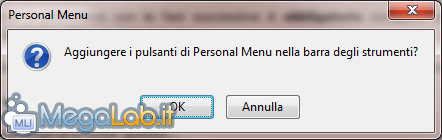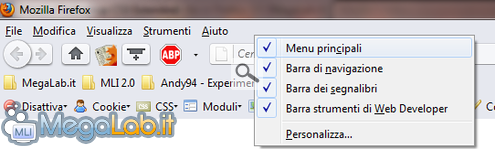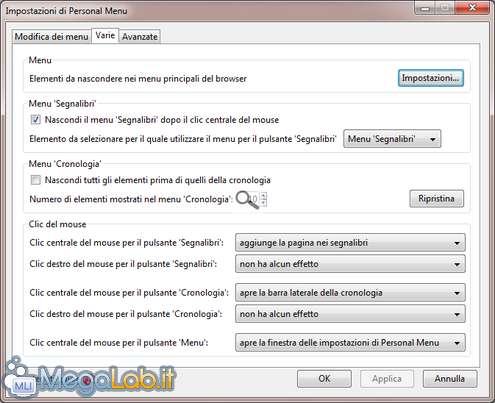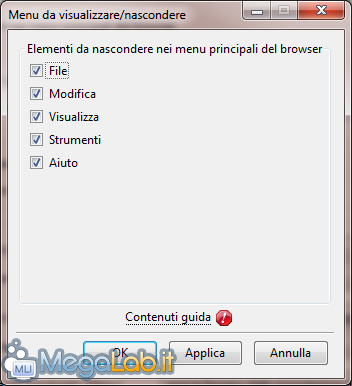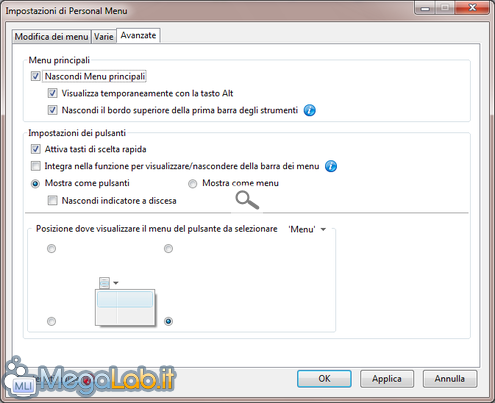Canali
Ultime news

Ultimi articoli
 Le ultime dal Forum |

Correlati TagPassa qui con il mouse e visualizza le istruzioni per utilizzare i tag! Spostare i pulsantiPrima di poter installare il tema e procedere con le fasi successive è obbligatorio eseguire una piccola risistemazione dei pulsanti. Nel dettaglio abbiamo bisogno che:
Partendo quindi da una situazione originaria come questa... ... Dovremo arrivare a qualcosa di simile a questo. Per farlo, clicchiamo con il tasto destro del mouse a fianco dei menu in alto e apparirà un menu contestuale. Da questo, scegliamo la voce Personalizza e apparirà una finestra come questa. In realtà, non è la finestra che ci serve ma la possibilità di spostare i controlli che questa finestra ci offre. Senza utilizzarla, clicchiamo con il tasto sinistro del mouse sopra ai controlli e spostiamoli secondo l'immagine qui sopra. Una volta fatto, chiudiamo la finestra. Scaricare il temaAdesso possiamo scaricare il tema che possiamo trovare su DeviantArt, alla pagina del creatore. Non ho inserito il link diretto a causa dei possibili cambi di versione, che potrebbero invalidarlo. Una volta arrivati alla pagina qui sopra, clicchiamo sul collegamento Download, locato nella colonna di sinistra. Scarichiamo l'archivio ed estraiamolo. Apparirà questo contenuto. Per installare il tema è sufficiente cliccare sul menu Strumenti, quindi scegliere Componenti Aggiuntivi. All'interno della finestra che apparirà, trasciniamo il file con estensione jar che abbiamo estratto dall'archivio in precedenza. Si aprirà una finestra, come al solito, che ci chiederà esplicita conferma prima di installare il tema. Quando l'installazione sarà finita dovremo obbligatoriamente riavviare il browser. Al nostro riavvio il tema sarà già impostato come attivo, ma la situazione non sarà delle migliori. Procediamo dunque. Personalizzare i menuA questo punto dobbiamo sistemare graficamente i menu, utilizzando l'addon dal nome Personal Menu. Rechiamoci a questo indirizzo e scarichiamo l'addon cliccando sul pulsante Add to Firefox. Come prima, si aprirà la finestra che ci chiede il consenso all'installazione, quindi il riavvio del browser. Appena riavvieremo saremo avvolti da quattro finestre, che si apriranno in successione. La prima, prettamente informativa, ci avvertirà del fatto che se vogliamo possiamo nascondere i menu tradizionali, e ci spiegherà come farlo. Una volta confermata, si aprirà un'altra finestra che ci chiede se vogliamo aggiungere i menu personalizzati. A questa, dobbiamo rispondere con OK.
A questo punto, si aprirà di nuovo la finestra di personalizzazione che abbiamo usato all'inizio e la finestra degli addon, che noi potremo chiudere senza alcuna remora. Ecco che il browser si sta trasformando sempre di più, abbiamo aggiunto i menu personalizzati a destra della barra di ricerca! Nascondere i menu tradizionaliTuttavia permangono ancora i vecchi menu ma, grazie al suggerimento dell'estensione installata poco fa, possiamo disabilitarli. Clicchiamovi in fianco con il tasto destro e, dal menu contestuale, disabilitiamo la voce Menu principali. I menu scompariranno e, l'estensione ci avvertirà che, tramite un hotkey da tastiera saremo in grado di riabilitarli. Il nostro browser intanto è sempre più nuovo, ma non è ancora davvero finita. Come vedete, vi è una sorta di macchia al di sotto dei pulsanti Indietro/Avanti. Vediamo come rimuoverla. Attenzione: così facendo, la semplice pressione del tasto Alt produrrà la creazione di uno spazio bianco. Per riavere i menu sarà necessario riabilitarli con la combinazione suggeritaci dall'estensione stessa, ovvero CTRL + Alt + Shift + S. Rimuovere le tracce della vecchia barra Cliccando su Tools, scegliamo la voce Da visualizzare/nascondere... e apparirà questa finestra. Accediamo inizialmente alla tab Varie. Clicchiamo sul pulsante Impostazioni...
Come da immagine qui sopra, selezioniamo tutte le caselle e clicchiamo Ok. A questo punto, accediamo anche alla tab Avanzate. Anche qui, come da immagine sopra, accertiamoci che la casella Nascondi il bordo superiore della prima barra degli strumenti sia selezionata. E con questa finestra abbiamo finito. Anche qui, premiamo Ok e notiamo il risultato. Con nostra grande gioia, possiamo notare che la macchia è scomparsa, e l'estetica è generalmente migliorata. Step 4 e 5 Utilizzare il tema di Firefox 4.0 anche in Firefox 3.5 Segnala ad un amico |
- Unisciti a noi
- | Condizioni d'uso
- | Informativa privacy
- | La Redazione
- | Info
- | Pressroom
- | Contattaci
© Copyright 2025 BlazeMedia srl - P. IVA 14742231005
- Gen. pagina: 2.01 sec.
- | Utenti conn.: 91
- | Revisione 2.0.1
- | Numero query: 37
- | Tempo totale query: 0.12