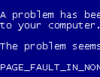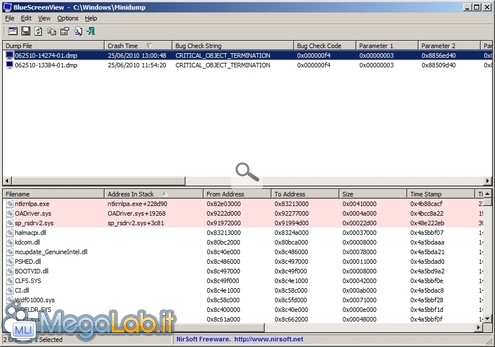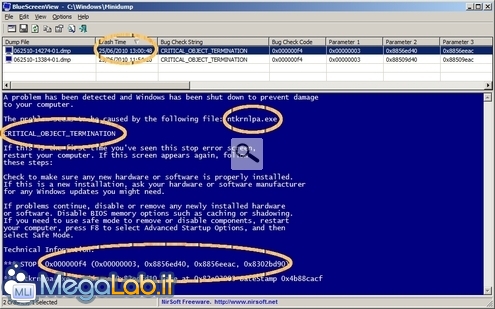Canali
Ultime news

Ultimi articoli
 Le ultime dal Forum |

Correlati TagPassa qui con il mouse e visualizza le istruzioni per utilizzare i tag! Esiste un altro software, forse ancora più semplice da utilizzare, per ottenere maggiori informazioni sulle schermate blu. Il programma, prodotto dalla software house Nirsoft, è freeware e può essere scaricato liberamente raggiungendo la relativa pagina al seguente link: BlueScreenView. È possibile anche prelevare (dalla medesima pagina, link diretto qui) un piccolo file per la traduzione in italiano. È sufficiente scompattarlo nella cartella dove abbiamo già salvato BlueScreenView per localizzare l'applicazione nella nostra lingua. In breve:
Questa la schermata principale del programma. Andiamo ora ad analizzare l'interfaccia grafica per capire come utilizzare lo strumento al meglio. Nel pannello superiore è visibile l'elenco dei crash del tipo BSoD per i quali è stato prodotto il dump della memoria. Nel nostro caso, sono stati rintracciati solo due crash, con indicati:
Facendo muovere verso destra la barra di scorrimento del pannello superiore, potremo scoprire altre colonne descrittive del crash. Quella che più ci interessa e che ci aiuta a capire dove si è scatenata la BSoD, è la colonna contraddistinta con la voce Caused by Driver. Siamo quasi alla fine, anche perché questo programmino è molto semplice e possiamo personalizzarlo facilmente. Passiamo quindi al pannello inferiore. Evidenziati, in genere con un colore tra il rosa e il viola, troviamo i driver presenti nello stack della memoria al momento del crash. Per rivedere, attraverso il nostro BlueScreenView, la fatidica scherma blu, sarà sufficiente modificare un'opzione del programma:
Ed ecco che ritroviamo gli elementi che ci servono per indagare sul problema (evidenziati con un ovale nella screenshot che segue). Per chiedere aiuto sul nostro forum e postare la screenshot del programma (come quella appena sopra) è sufficiente:
In chiusura, a volte, per impedire il riavvio automatico del nostro elaboratore e, quindi, la non visualizzazione della BSoD, è necessario agire come segue (istruzioni in ambiente Windows 7):
Per ora è tutto, il programma non nasconde ulteriori opzioni e funzionalità che necessitano di spiegazioni e approfondimenti. Scopri chi provoca le schermate blu di Windows Segnala ad un amico |
- Unisciti a noi
- | Condizioni d'uso
- | Informativa privacy
- | La Redazione
- | Info
- | Pressroom
- | Contattaci
© Copyright 2025 BlazeMedia srl - P. IVA 14742231005
- Gen. pagina: 0.57 sec.
- | Utenti conn.: 70
- | Revisione 2.0.1
- | Numero query: 48
- | Tempo totale query: 0.18