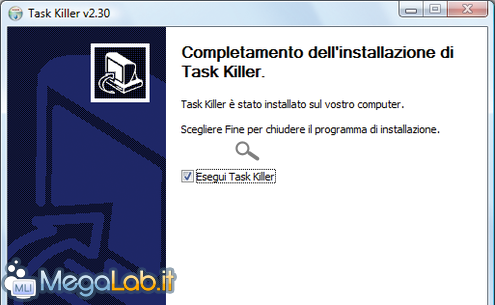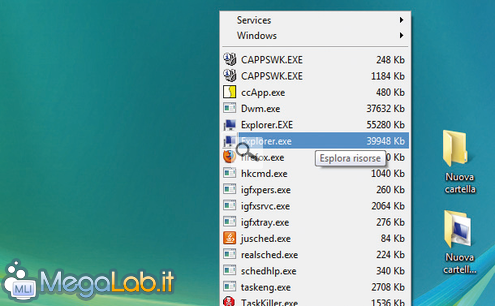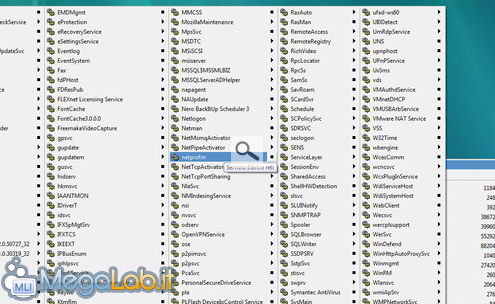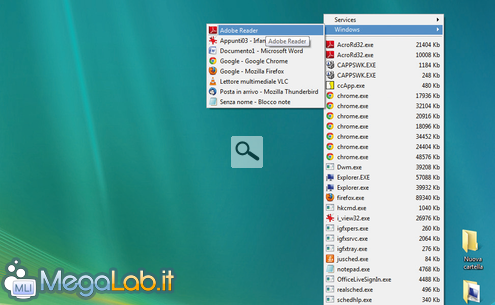Canali
Ultime news

Ultimi articoli
 Le ultime dal Forum |

Correlati Tag
Il pezzo che stai leggendo è stato pubblicato oltre un anno fa.
 La trattazione seguente è piuttosto datata. Sebbene questo non implichi automaticamente che quanto descritto abbia perso di validità, non è da escludere che la situazione si sia evoluta nel frattempo. Raccomandiamo quantomeno di proseguire la lettura contestualizzando il tutto nel periodo in cui è stato proposto. La trattazione seguente è piuttosto datata. Sebbene questo non implichi automaticamente che quanto descritto abbia perso di validità, non è da escludere che la situazione si sia evoluta nel frattempo. Raccomandiamo quantomeno di proseguire la lettura contestualizzando il tutto nel periodo in cui è stato proposto.
Il dibattito è aperto: partecipa anche tu!
 Questo contenuto ha ricevuto un numero significativo di commenti. Una volta conclusa la lettura, assicurati di condividere con tutti anche le tue impressioni! La funzionalità è accessibile subito in coda, ai piedi dell'ultima pagina. Questo contenuto ha ricevuto un numero significativo di commenti. Una volta conclusa la lettura, assicurati di condividere con tutti anche le tue impressioni! La funzionalità è accessibile subito in coda, ai piedi dell'ultima pagina.
Può capitare talvolta che, mentre stiamo usando il computer, un'applicazione si blocchi di punto in bianco oppure che il sistema diventi instabile per colpa di qualche servizio di sistema o processo in esecuzione che non funziona correttamente. Il Task Manager di Windows ci consente di intervenire e risolvere il problema, ma è necessario comunque perdere tempo a ricercare l'elemento da terminare sfogliando uno dopo l'altro i vari tab del tool. Utilizzando invece un software come Task Kill possiamo avere sempre sotto controllo tutti i processi, le applicazioni e i servizi in esecuzione in Windows ed arrestarli con un semplice clic del mouse. Scarichiamo il software da qui e facciamo doppio clic sul file tksetup.exe per avviare l'installazione del programma. Seguiamo la procedura guidata e al termine premiamo Fine. Una volta avviato il programma, vedremo comparire la sua icona in basso a destra sulla system tray. Clicchiamo su di essa per visualizzare l'elenco dei processi attivi nel sistema. Per arrestare un processo clicchiamo su di esso e premiamo Sì quando compare il messaggio di conferma. Per arrestare invece un servizio in esecuzione in Windows clicchiamo sull'icona di Task Killer e nel menu che compare selezioniamo la voce Services. Si aprirà l'elenco completo dei servizi: selezioniamo il servizio da terminare e premiamo il tasto Stop posto accanto al nome. Per forzare infine la chiusura di un'applicazione in esecuzione che si è bloccata e non risponde più, clicchiamo sull'icona di Task Killer e selezioniamo Windows. Facciamo clic sull'applicazione da chiudere e confermiamo con un clic sul pulsante Sì. Per utilizzare Task Killer in maniera più efficiente ed averlo sempre "a portata di clic" per terminare applicazioni, servizi e processi in esecuzione nel sistema operativo è possibile impostare pratiche scorciatoie da tastiera che consentano di accedere rapidamente ai vari menu del programma. Per farlo clicchiamo con il tasto destro del mouse sull'icona di Task Killer presente nella system tray e selezioniamo Settings. Nella finestra che si apre facciamo clic sulla voce Hotkeys nell'elenco del pannello di sinistra e all'interno dei campi Popup menu, Windows, Processes e Services digitiamo la combinazione di tasti che intendiamo associare a ciascun menu del programma. Fatto ciò, salviamo le impostazioni del programma con un clic su Apply e infine su Ok. Segnala ad un amico |
- Unisciti a noi
- | Condizioni d'uso
- | Informativa privacy
- | La Redazione
- | Info
- | Pressroom
- | Contattaci
© Copyright 2025 BlazeMedia srl - P. IVA 14742231005
- Gen. pagina: 1.56 sec.
- | Utenti conn.: 182
- | Revisione 2.0.1
- | Numero query: 43
- | Tempo totale query: 0.16