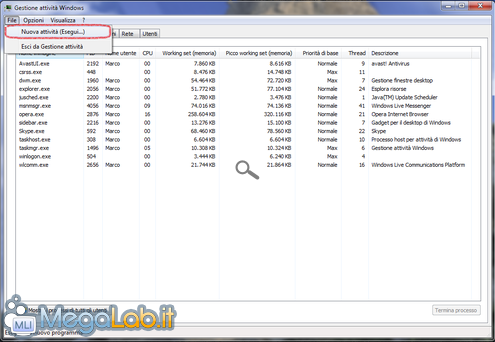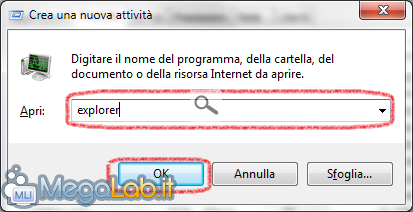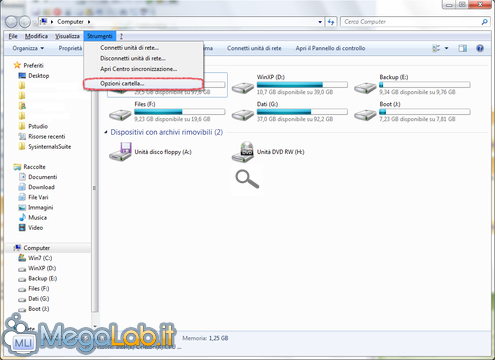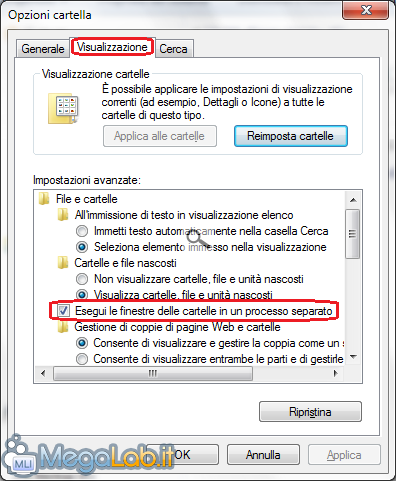Canali
Ultime news

Ultimi articoli
 Le ultime dal Forum |

Correlati TagPassa qui con il mouse e visualizza le istruzioni per utilizzare i tag!
file manager (2)
, esplora risorse (2)
, windows (1)
, stabilità (1)
, esplora (1)
, explorer (1)
, crash (1)
, crash esplora risorse (1)
.
Il pezzo che stai leggendo è stato pubblicato oltre un anno fa.
 La trattazione seguente è piuttosto datata. Sebbene questo non implichi automaticamente che quanto descritto abbia perso di validità, non è da escludere che la situazione si sia evoluta nel frattempo. Raccomandiamo quantomeno di proseguire la lettura contestualizzando il tutto nel periodo in cui è stato proposto. La trattazione seguente è piuttosto datata. Sebbene questo non implichi automaticamente che quanto descritto abbia perso di validità, non è da escludere che la situazione si sia evoluta nel frattempo. Raccomandiamo quantomeno di proseguire la lettura contestualizzando il tutto nel periodo in cui è stato proposto.
Il dibattito è aperto: partecipa anche tu!
 Questo contenuto ha ricevuto un numero significativo di commenti. Una volta conclusa la lettura, assicurati di condividere con tutti anche le tue impressioni! La funzionalità è accessibile subito in coda, ai piedi dell'ultima pagina. Questo contenuto ha ricevuto un numero significativo di commenti. Una volta conclusa la lettura, assicurati di condividere con tutti anche le tue impressioni! La funzionalità è accessibile subito in coda, ai piedi dell'ultima pagina.
Nonostante i numerosi miglioramenti ricevuti nel tempo, l'Esplora Risorse di Windows, principale componente dell'interfaccia utente del sistema operativo, è tuttora soggetto a sporadici blocchi, che ne causano la chiusura indesiderata. Questo problema si presenta principalmente quando vengono aperte cartelle contenenti un grande numero di file e/o file di grandi dimensioni. In questi casi la finestra di Esplora Risorse non risponde più ai comandi e la soluzione proposta e applicata da Windows consiste nella terminazione automatica del processo explorer.exe. Questo comporta, oltre la chiusura di tutte le finestre aperte di Esplora Risorse, anche la scomparsa della barra delle applicazioni e, talvolta, la perdita di alcune opzioni di personalizzazione, in particolare quelle relative la dimensione delle finestre e le icone del system tray. La "pezza temporanea"In questi casi la soluzione consiste nell'aprire il Task Manager/Gestione Attività mediante la combinazione CTRL+Shift+ESC, selezionare File, fare clic su Nuova Attività (Esegui...) e inserire explorer nella finestra che viene aperta, cliccando poi su OK. Così facendo, il file manager viene riavviato e, nel giro di alcuni secondi, l'interfaccia del sistema operativo diviene nuovamente disponibile. La procedura appena illustrata si rende necessaria poiché il sistema operativo utilizza un unico processo per la gestione dell'intera interfaccia utente, rendendo fatale per quest'ultima anche il blocco di una sola finestra. È possibile modificare questo comportamento per fare in modo che vengano utilizzati due processi separati, uno per la gestione delle finestre aperte sul filesystem, l'altro per tutto il resto (Barra delle applicazioni, system tray, finestre del Pannello di Controllo ecc...). In questo modo il blocco di una finestra di Esplora Risorse comporterà la chiusura di un solo processo, non causando alcun effetto collaterale, tranne la chiusura di tutte le finestre aperte. La soluzione definitivaN.B. La tecnica proposta di seguito è stata provata su Windows XP, Windows Vista e Windows 7 in versione a 32 bit. Dovrebbe risultare funzionante anche per le versioni a 64 bit senza particolari differenze. Nei commenti è emerso come Windows XP supporti solo parzialmente la funzionalità descritta in questo articolo. Infatti, sul sistema operativo Microsoft meno recente, il raddoppio dei processi scatta solo se si apre Esplora Risorse dal Menu Start. Grazie a xalx67 per aver evidenziato il problema. Apriamo una finestra di Esplora Risorse, come Risorse del Computer, premiamo il tasto ALT, scegliamo il menu Strumenti e clicchiamo sulla voce Opzioni Cartella.... Si aprirà la finestra Opzioni Cartella. Qui apriamo la scheda Visualizzazione. Viene visualizzato un elenco piuttosto nutrito di opzioni. Quella che ci interessa è Esegui le finestre delle cartelle in un processo separato, che dobbiamo spuntare. Ora chiudiamo la finestra cliccando su OK. Da ora in poi le finestre delle cartelle di Esplora risorse verranno eseguite in un processo separato, garantendo così, per i motivi visti sopra, una maggiore stabilità. Per accertarsi della corretta riuscita della modifica è possibile aprire il Task Manager/Gestione Attività e verificare che, quando si aprono una o più finestra di Esplora Risorse, i processi explorer.exe visualizzati siano due. In conclusione faccio notare che la modifica appena descritta è valida solo per l'account utente per il quale viene eseguita e che non è necessario riavviare il computer per renderla operativa. Un'alternativa più drastica a quanto proposto in questo articolo consiste nella sostituzione di Esplora Risorse con un file manager alternativo, immune al problema descritto e magari con maggiori funzionalità. Ne abbiamo parlato in Sostituiamo il file manager di Windows con un programma più ricco di funzioni. Segnala ad un amico |
- Unisciti a noi
- | Condizioni d'uso
- | Informativa privacy
- | La Redazione
- | Info
- | Pressroom
- | Contattaci
© Copyright 2025 BlazeMedia srl - P. IVA 14742231005
- Gen. pagina: 0.16 sec.
- | Utenti conn.: 121
- | Revisione 2.0.1
- | Numero query: 43
- | Tempo totale query: 0