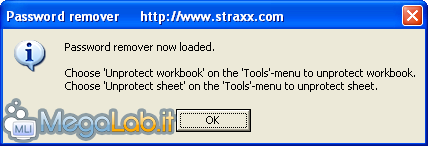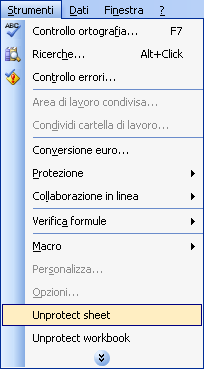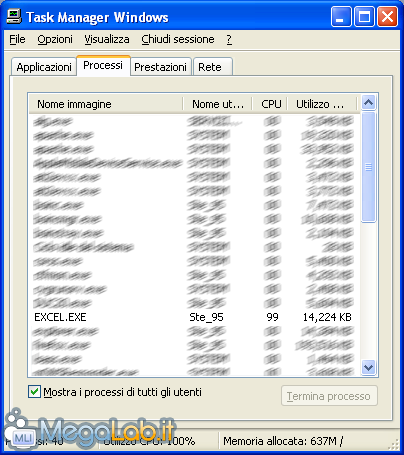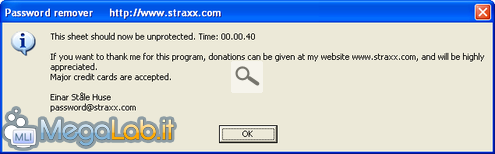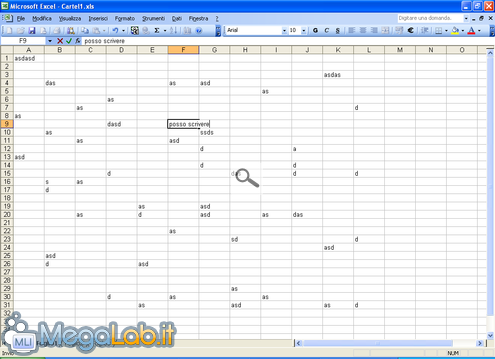Canali
Ultime news

Ultimi articoli
 Le ultime dal Forum |

Correlati
 TagPassa qui con il mouse e visualizza le istruzioni per utilizzare i tag!
Il dibattito è aperto: partecipa anche tu!
 Questo contenuto ha ricevuto un numero significativo di commenti. Una volta conclusa la lettura, assicurati di condividere con tutti anche le tue impressioni! La funzionalità è accessibile subito in coda, ai piedi dell'ultima pagina. Questo contenuto ha ricevuto un numero significativo di commenti. Una volta conclusa la lettura, assicurati di condividere con tutti anche le tue impressioni! La funzionalità è accessibile subito in coda, ai piedi dell'ultima pagina.
Il pezzo che stai leggendo è stato pubblicato oltre un anno fa.
 La trattazione seguente è piuttosto datata. Sebbene questo non implichi automaticamente che quanto descritto abbia perso di validità, non è da escludere che la situazione si sia evoluta nel frattempo. Raccomandiamo quantomeno di proseguire la lettura contestualizzando il tutto nel periodo in cui è stato proposto. La trattazione seguente è piuttosto datata. Sebbene questo non implichi automaticamente che quanto descritto abbia perso di validità, non è da escludere che la situazione si sia evoluta nel frattempo. Raccomandiamo quantomeno di proseguire la lettura contestualizzando il tutto nel periodo in cui è stato proposto.
Dopo aver visto come proteggere un foglio di calcolo, vediamo ora come sproteggerlo. Autorizzare le macroLa protezione verso le macro è settata di default a Alta; questo impedisce che esse vengano eseguite. È quindi necessario abbassare il livello di sicurezza predefinito. Per farlo, apriamo il menu Strumenti, spostiamoci su Macro e selezioniamo la voce Protezione.
Da qui, basterà selezionare la voce Medio e confermare con Ok. Rimuoviamo la protezionePer prima cosa, scarichiamo questo file. Si tratta di un file per Excel contenente una macro in grado di rimuovere la password di protezione. La compatibilità dichiarata va da Office 2000 a Office 2003, io l'ho provato su quest'ultimo. Procediamo. Apriamo il foglio di calcolo bloccato e apriamo il file appena scaricato. Excel ci avvertirà che l'esecuzione di macro potrebbe essere pericoloso, clicchiamo su Attiva Macro per proseguire.
La macro notificherà quindi l'avvenuto caricamento.
Dal menu Strumenti, troveremo due nuove voci. Selezioniamo Unprotect Sheet.
Seguiranno alcuni istanti in cui Excel porterà l'utilizzo del processore a percentuali molto alte.
Ma dopo pochi secondi ecco la conferma che il foglio è adesso accessibile in scrittura. E infatti così è. Test e prove fatte Segnala ad un amico |
- Unisciti a noi
- | Condizioni d'uso
- | Informativa privacy
- | La Redazione
- | Info
- | Pressroom
- | Contattaci
© Copyright 2025 BlazeMedia srl - P. IVA 14742231005
- Gen. pagina: 0.61 sec.
- | Utenti conn.: 99
- | Revisione 2.0.1
- | Numero query: 38
- | Tempo totale query: 0.18