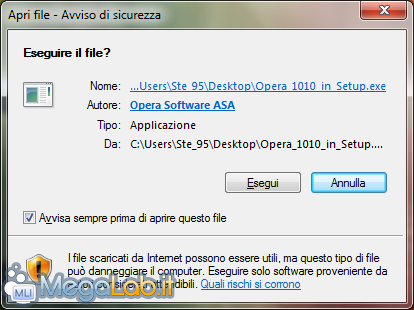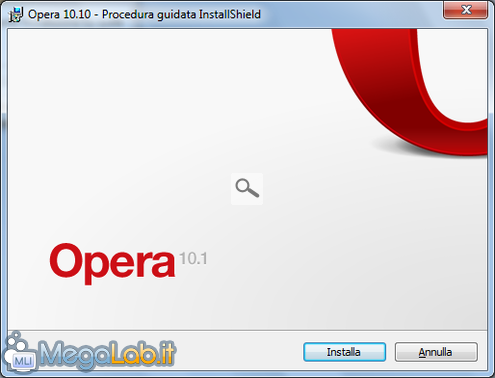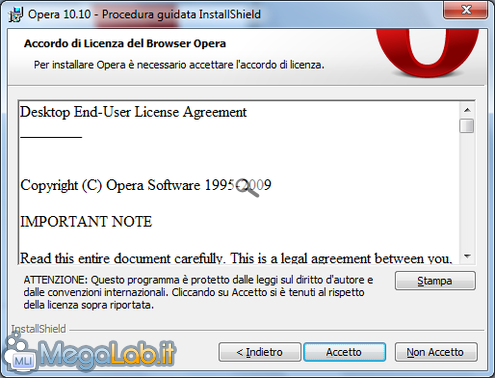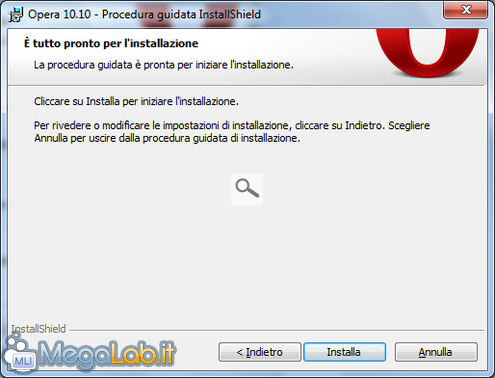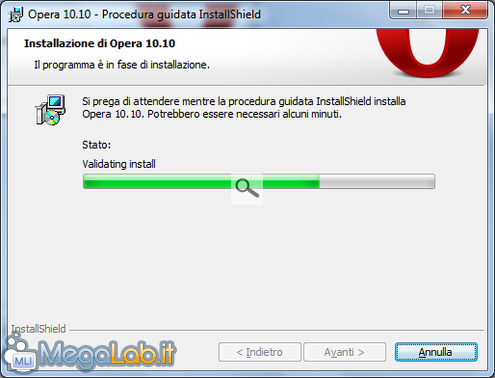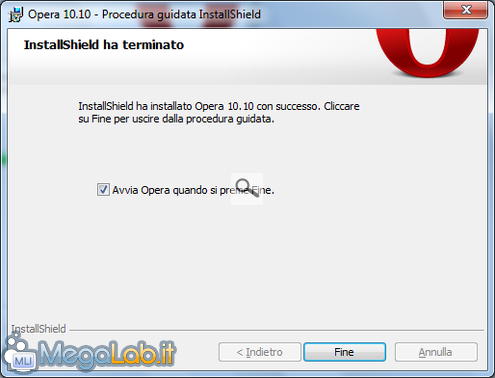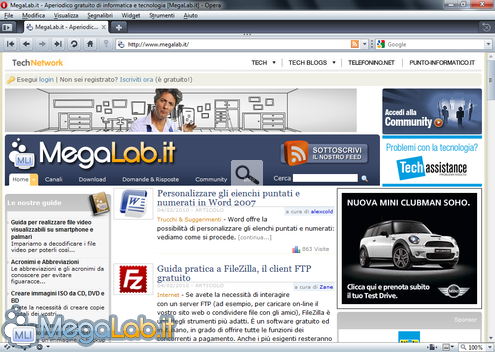Canali
Ultime news

Ultimi articoli
 Le ultime dal Forum |

Correlati TagPassa qui con il mouse e visualizza le istruzioni per utilizzare i tag!
Il pezzo che stai leggendo è stato pubblicato oltre un anno fa.
 La trattazione seguente è piuttosto datata. Sebbene questo non implichi automaticamente che quanto descritto abbia perso di validità, non è da escludere che la situazione si sia evoluta nel frattempo. Raccomandiamo quantomeno di proseguire la lettura contestualizzando il tutto nel periodo in cui è stato proposto. La trattazione seguente è piuttosto datata. Sebbene questo non implichi automaticamente che quanto descritto abbia perso di validità, non è da escludere che la situazione si sia evoluta nel frattempo. Raccomandiamo quantomeno di proseguire la lettura contestualizzando il tutto nel periodo in cui è stato proposto.
Opera Browser è un ottimo browser alternativo disponibile in svariati lingue, tra cui l'italiano. In questo articolo vedremo, passo dopo passo, come installare questo browser sul proprio sistema. Con Opera Browser la navigazione sarà più sicura, avvantaggiata da un filtro che ha il compito di controllare se il sito richiesto è identificato come nocivo dal database. Altre comode funzioni quali Speed Dial, che permette di creare un'homepage personalizzata, e le Mouse Gestures, che permettono di velocizzare il lavoro grazie ai movimenti del mouse, andranno a rendere la navigazione web più semplice e comoda. Con l'introduzione della versione 10.10 ha fatto capolino la funzionalità Opera Unite, caratteristica in grado di trasformare in pochi clic il computer in uso in un web server a tutti gli effetti. Ne avevamo parlato diffusamente in questo articolo. Guida all'installazionePer installare Opera Browser sul vostro computer, scaricate il file d'installazione da questo indirizzo. Apparirà la seguente finestra:
Premete il pulsante Esegui. Dopo qualche secondo, apparirà una finestra che chiederà una conferma per aprire il file appena scaricato:
Ancora una volta, premete Esegui. Apparirà finalmente la schermata d'installazione di Opera Browser. In questa prima fase, è necessario selezionare la lingua:
La voce Italiano è già evidenziata, potete quindi procedere con l'installazione premendo il pulsante OK. L'installazione verrà quindi avviata, e vedrete una finestra simile alla seguente: Procedete premendo Installa. Verrete accolti dalla pagina di licenza di Opera Browser: Dopo averla letta, procedete ancora premendo il pulsante Accetto. A questo punto, avete la possibilità di scegliere dove installare Opera Browser: Senza toccare nulla, verrà installato nella cartella standard (C:\Programmi\Opera), ma possiamo decidere di modificare la cartella d'installazione mettendo la spunta alla voce Impostazioni Personalizzate e scegliendola manualmente. In entrambi i casi, premiamo il pulsante Avanti. Siamo giunti quasi al termine della procedura. Premendo il pulsante Installa, Opera Browser verrà installato sul vostro computer. Dopo aver premuto il pulsante Installa, la copia dei file avrà inizio, e in pochi secondi l'installazione giungerà al termine: Premete adesso il pulsante Fine. Il programma d'installazione verrà chiuso e il browser appena installato verrà lanciato! Ecco MegaLab.it visto con Opera Browser: Segnala ad un amico |
- Unisciti a noi
- | Condizioni d'uso
- | Informativa privacy
- | La Redazione
- | Info
- | Pressroom
- | Contattaci
© Copyright 2024 BlazeMedia srl - P. IVA 14742231005
- Gen. pagina: 0.23 sec.
- | Utenti conn.: 41
- | Revisione 2.0.1
- | Numero query: 38
- | Tempo totale query: 0.06