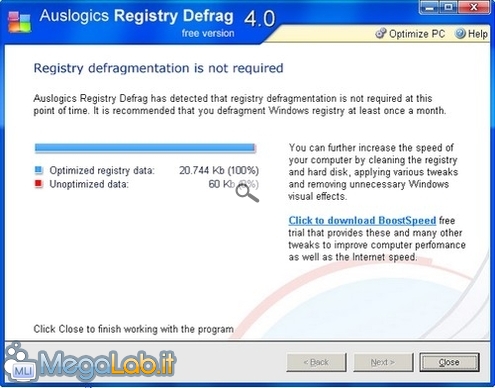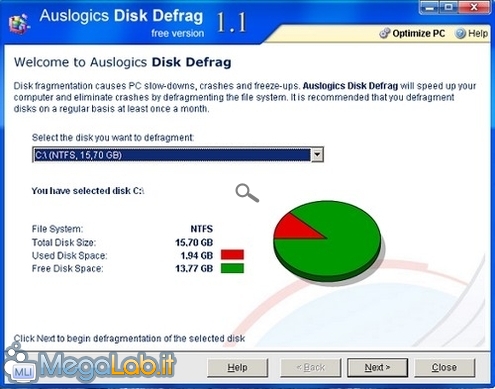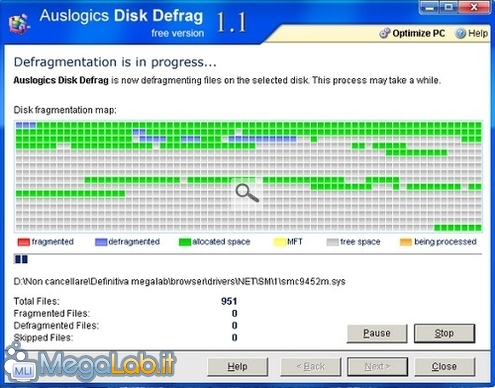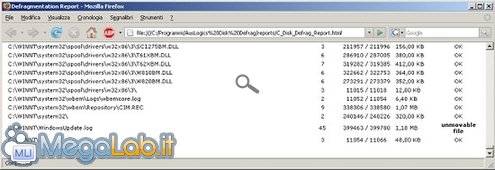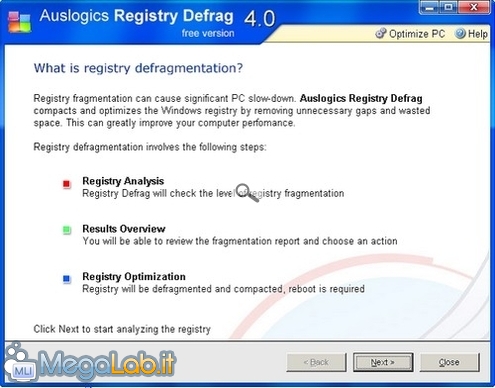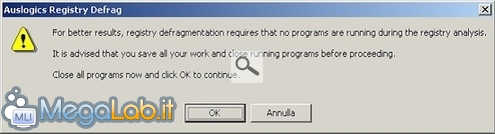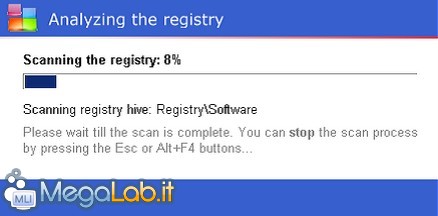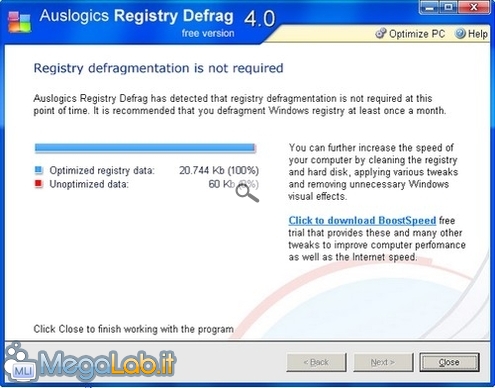Auslogics Disk Defrag
Basta selezionare il disco che dovete deframmentare e premere Next.
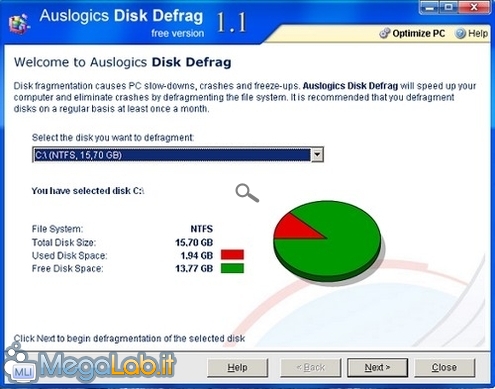
Nella schermata che segue, trovate lo stato del disco fisso e dello spazio, libero o occupato, distinto in base al colore assegnato.
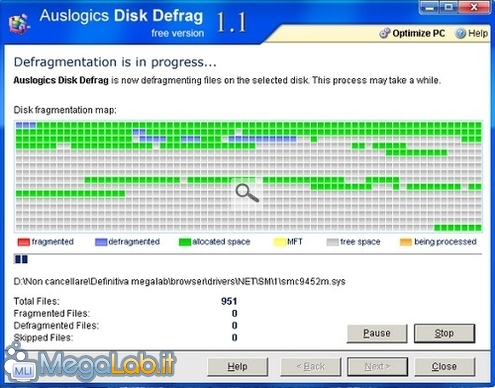
A questo punto, un report segnalerà le operazioni svolte e l'aumento delle prestazioni del computer, che nel nostro caso è del 5%.

Se premete il pulsante Display Report, potrete vedere quali file (Skipped File) non è riuscito a spostare; nel mio caso, si tratta di quattro file di Log, in uso da parte di Windows, e che quindi non si possono toccare.
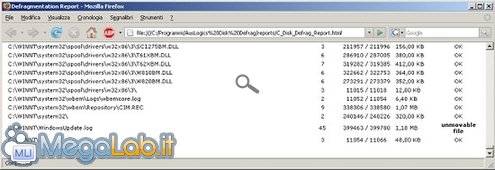
Se il livello di deframmentazione era molto basso, non aspettatevi miglioramenti eclatanti tra prima e dopo il defrag; invece, se il livello era alto, la differenza si dovrebbe notare e la velocità del computer ne guadagnerà.
Registry Defrag
Il programma Auslogic Registry Defrag si occupa di riorganizzare il registro di configurazione di Windows.
Essendo questo un file sempre in uso, il normale defrag non può operare su di esso. Pertanto, è necessario utilizzare un programma appositamente dedicato a questo scopo.
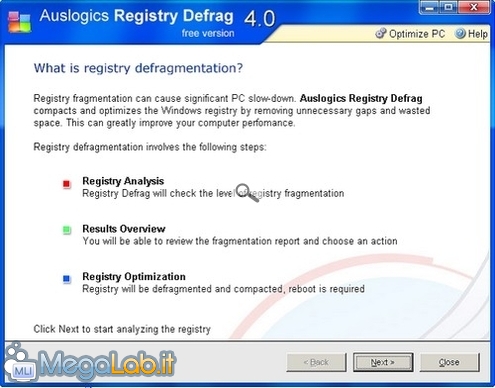
Tutti i programmi devono essere chiusi prima di riorganizzare il registro.
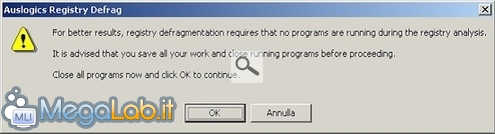
Parte una veloce analisi e riorganizzazione del registro. In questo momento non si può usare il computer.
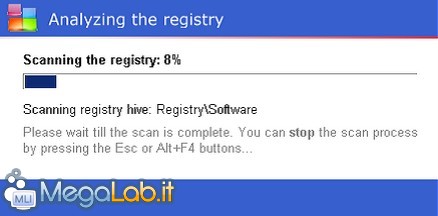
Infine, vi viene rilasciato il report delle operazioni.