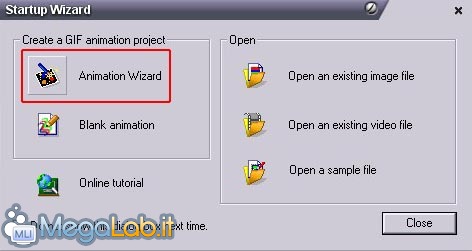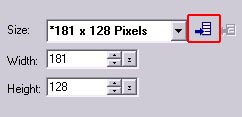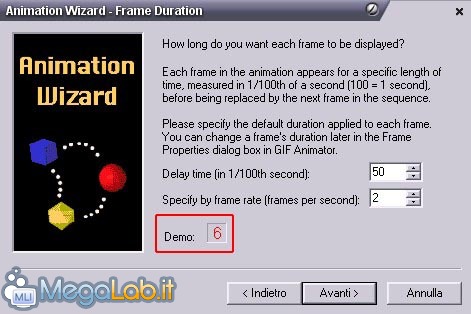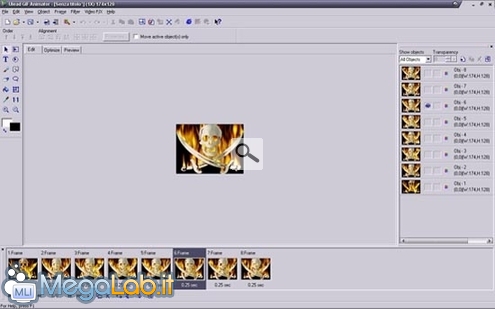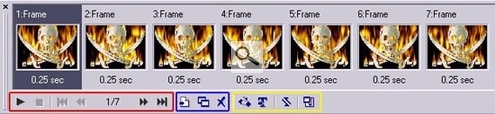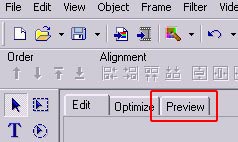Canali
Ultime news

Ultimi articoli
 Le ultime dal Forum |

Correlati TagPassa qui con il mouse e visualizza le istruzioni per utilizzare i tag!
Il pezzo che stai leggendo è stato pubblicato oltre un anno fa.
 La trattazione seguente è piuttosto datata. Sebbene questo non implichi automaticamente che quanto descritto abbia perso di validità, non è da escludere che la situazione si sia evoluta nel frattempo. Raccomandiamo quantomeno di proseguire la lettura contestualizzando il tutto nel periodo in cui è stato proposto. La trattazione seguente è piuttosto datata. Sebbene questo non implichi automaticamente che quanto descritto abbia perso di validità, non è da escludere che la situazione si sia evoluta nel frattempo. Raccomandiamo quantomeno di proseguire la lettura contestualizzando il tutto nel periodo in cui è stato proposto.
Il programma in questione è molto semplice da utilizzare, ma sfortunatamente non è possibile trovarlo gratis, se non in allegato a qualche rivista. Potete tuttavia scaricare il trial dal sito Internet . Primi abbozziCome prima cosa dovete creare, con un qualsiasi programma di grafica, i vostri frames, cioè le immagini che farete scorrere una dopo l'altra nella vostra gif, dopo di che, all'apertura di Ulead GIF Animator, viene visualizzata la finestra Wizard, nella quale dovete cliccare su Animation Wizard per dare inizio alla vostra creazione.
Ora avete la possibilità di scegliere le dimensioni della vostra gif direttamente da un menu a tendina (contenente le dimensioni più comuni), oppure potete introdurle manualmente nelle caselle Width e Height. Nel caso dell'immissione manuale, potete decidere di salvare la vostra scelta, affinché sia aggiunta nel menu a tendina, semplicemente cliccando sul bottone a destra (vedi figura).
Cliccate su Avanti e, per aggiungere i frames, cliccate su Add Image e aggiungete le immagini in precedenza create. Nella successiva finestra avete l'opportunità di decidere il tempo d'esposizione di un dato frame, che, come spiega già in maniera molto esauriente la descrizione del Wizard, è misurato in centesimi di secondo.
Per scegliere in maniera approssimativa il tempo di visualizzazione dei frames, utilizzate il secondo box (Specify by frame rate), che corrisponde ai secondi d'esposizione. Per fare un lavoro più raffinato, potete scegliere mediante il primo box (Delay time), il tempo in centesimi di secondo. Allo scopo di fare un buon lavoro già a questo livello, nel rettangolino sotto (selezione rossa nell'immagine) avete la possibilità di vedere scorrere dei numeri alle velocità da voi impostata. Cliccate su avanti e poi su fine. Ora vi dovreste trovare con una schermata simile a questa: RifinituraA questo punto dovete solamente apportare qualche piccolo intervento di rifinitura, ed il gioco è fatto. In basso a sinistra trovate una serie di bottoni: il primo blocco (selezione rossa nell'immagine sopra) serve per lanciare, fermare, avanzare e retrocedere lo scorrimento dei frames. Cliccando infatti sul bottone Play (il primo), vedrete in anteprima la vostra gif e vi potrete così rendere conto delle modifiche da apportare. (In alternativa potete cliccare sulla scheda Preview (vedi immagine sotto), quindi tornate sulla scheda Edit).
Il successivo blocco di bottoni (selezione blu nell'immagine) vi dà la possibilità (nell'ordine) di: aggiungere, duplicare o eliminare un dato frame. L'ultimo blocco (selezione gialla nell'immagine) è quello che vi permette di apportare i sopra citati interventi di rifinitura. Il primo bottone permette di creare degli effetti di dissolvenza nel passaggio fra un frame ed un altro. Il secondo vi dà semplicemente la possibilità di inserire un testo (animato) nel frame selezionato. (Questa funzionalità può risultare utile nel caso si vogliano creare dei banners di testo.) Per capire e utilizzare al meglio queste due funzioni è sufficiente provarle (giocando un pochino con le varie opzioni). Cliccando sul penultimo bottone potete invertire l'ordine di apparizione dei frames. Esiste, ovviamente, anche la possibilità di scambiare fra loro o spostare soltanto alcuni frames, cosa che si può fare semplicemente selezionando il frame in questione e trascinandolo con il mouse al suo nuovo posto. L'ultimo bottone è quello che personalmente ritengo sia il più importante, in quanto permette di cambiare la frequenza dei frames. Potete decidere di cambiare il tempo di esposizione di un solo frame, semplicemente evidenziandolo, cliccando sull'ultimo bottone e poi su Frame Properties. Nella finestra che vi apparirà potrete cambiare il tempo di esposizione, il metodo per effettuare il passaggio fra questo ed il successivo frame, e il nome dello stesso. Avete anche l'opportunità di modificare la frequenza di tutti i frames contemporaneamente, basta evidenziarli tutti e procedere come prima. Una volta impostate le varie opzioni come più vi piace, non resta altro che salvare il vostro lavoro; per fare ciò, è sufficiente cliccare su File – Salva as – GIF file. Il risultato da me ottenuto è questo:
ConclusionePer finire, ritendo opportuno sottolineare che, in questa mia breve guida alla creazione di gif, ho presentato solamente le funzioni principali, relative allo scopo dell'articolo: in verità, Ulead GIF Animator è un programma con molte più potenzialità di quelle mostrate, basti pensare che oltre a creare gif è anche possibile modificarne di già esistenti (è sufficiente cliccare su File – Open Image e selezionare la gif desiderata, per vederne tutti i frames). All'utente interessato, quindi, il compito di scovare tutte le restanti funzioni di questo programmino. Segnala ad un amico |
- Unisciti a noi
- | Condizioni d'uso
- | Informativa privacy
- | La Redazione
- | Info
- | Pressroom
- | Contattaci
© Copyright 2025 BlazeMedia srl - P. IVA 14742231005
- Gen. pagina: 0.51 sec.
- | Utenti conn.: 153
- | Revisione 2.0.1
- | Numero query: 45
- | Tempo totale query: 0.07