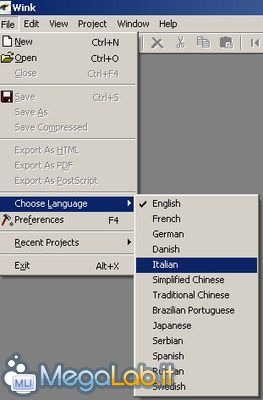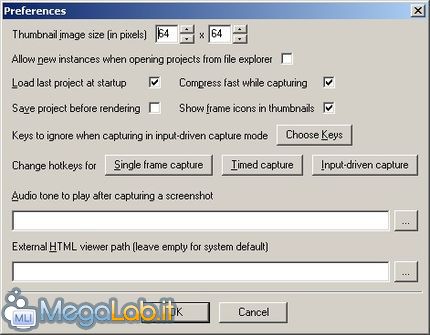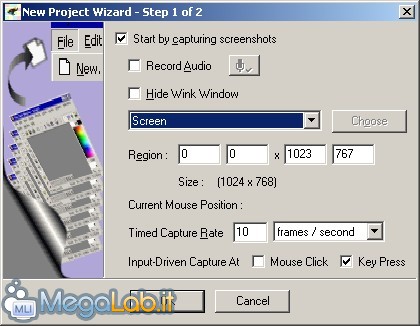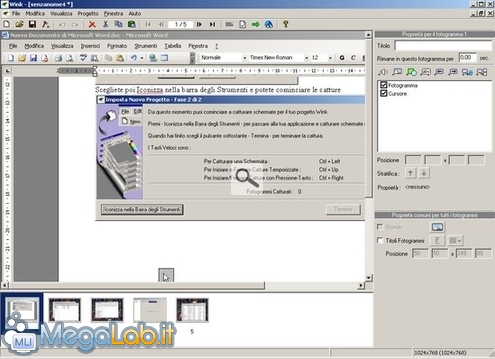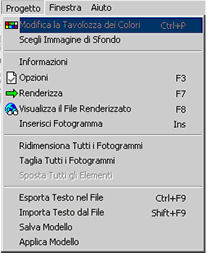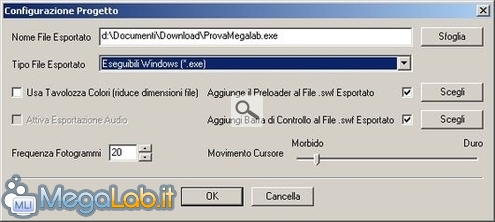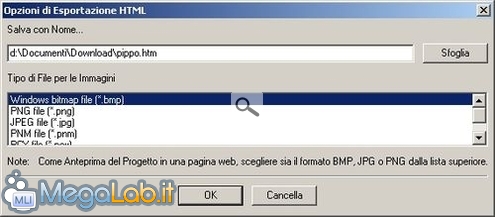Canali
Ultime news

Ultimi articoli
 Le ultime dal Forum |

Correlati TagPassa qui con il mouse e visualizza le istruzioni per utilizzare i tag!
presentazioni (1)
, wink (1)
.
Il pezzo che stai leggendo è stato pubblicato oltre un anno fa.
 La trattazione seguente è piuttosto datata. Sebbene questo non implichi automaticamente che quanto descritto abbia perso di validità, non è da escludere che la situazione si sia evoluta nel frattempo. Raccomandiamo quantomeno di proseguire la lettura contestualizzando il tutto nel periodo in cui è stato proposto. La trattazione seguente è piuttosto datata. Sebbene questo non implichi automaticamente che quanto descritto abbia perso di validità, non è da escludere che la situazione si sia evoluta nel frattempo. Raccomandiamo quantomeno di proseguire la lettura contestualizzando il tutto nel periodo in cui è stato proposto.
Programma freeware in italiano, scaricabile da questo sito, permette di catturare singole schermate o zone del desktop a nostra scelta, e di realizzare file exe dotati di un loro player, file Swf, oppure documenti PDF, salvando le schermate che abbiamo scelto per illustrare un'attività svolta sul computer. Una volta installato il programma, andate su File - Choose Language - e selezionate Italian.
Chiudete e riavviate il programma per applicare le modifiche. Sempre in File - Preferences potete settare i tasti (Change hotkeys for) per la cattura delle schermate.
Andate su File - New e da qui potete cominciare ad impostare il vostro progetto di cattura degli schermi. Di default è impostata la cattura a tutto schermo, ma se aprite la selezione in cui compare Screen, potete scegliere una zona ridotta del vostro desktop, oppure impostare, nella Region, le misure a mano. Nel Timed Capture Rate, potete impostare i secondi che devono passare per catturare una sequenza continua di schermate. Premete poi Ok.
Quindi scegliete Iconizza nella barra degli Strumenti. A questo punto potete cominciare le catture. Salvati gli schermi di cui avevamo bisogno, riapriamo l'icona Barra degli strumenti e premiamo Termina. Partirà l'elaborazione delle schermate catturate, e il programma si presenterà in questa forma: nella parte bassa, avrete l'anteprima delle varie schermate; in mezzo vi sarà il fotogramma selezionato; nella parte destra avrete una serie di comandi per poter manipolare i singoli fotogrammi. Utilizzando i pulsanti, è possibile inserire:
Una volta che abbiamo inserito tutto quello che ci serve, andiamo su Progetto e Opzioni.
Selezioniamo con Sfoglia la cartella di destinazione e inseriamo il Nome File Esportato. Nel Tipo File Esportato possiamo scegliere se Exe o Swf; nel Movimento Cursore scegliete la velocità con cui si sposta il cursore nelle immagini; provate alcune volte per trovare la scelta migliore: spostando il cursore verso Morbido il movimento diventa lentissimo, dall'altra parte è più veloce. Sempre nel menu Progetto, scegliete Reinderizza (o premete il tasto F7). Qualche secondo di attesa che dipende dal numero di fotogrammi salvati.
E poi potete premere F8, oppure Visualizza il File Reindirizzato e vedrete il file che avete creato. Se la qualità dei fotogrammi e della visione finale del file creato non fosse ottima, ho constatato che un risultato migliore si può ottenere ridimensionando tutti i fotogrammi, scegliendo una percentuale o impostando voi stessi una grandezza a vostra scelta. Fate sempre qualche tentativo per trovare i valori giusti e più adatti a voi.
Nel menu File, potete scegliere di salvare il file creato come pagina HTML. In questo caso, vi verrà chiesto il tipo di immagini in cui salvare i vari fotogrammi catturati. Oppure salvate il tutto come file PDF. Perché spendere soldi, quando invece si possono avere programmi gratuiti, che permettono con pochi clik di realizzare buone presentazioni multimediali? Segnala ad un amico |
- Unisciti a noi
- | Condizioni d'uso
- | Informativa privacy
- | La Redazione
- | Info
- | Pressroom
- | Contattaci
© Copyright 2025 BlazeMedia srl - P. IVA 14742231005
- Gen. pagina: 2.31 sec.
- | Utenti conn.: 108
- | Revisione 2.0.1
- | Numero query: 42
- | Tempo totale query: 0.02