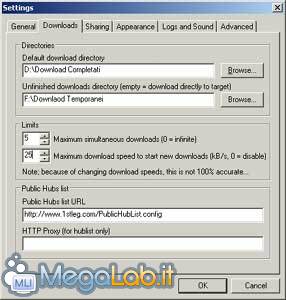Canali
Ultime news

Ultimi articoli
 Le ultime dal Forum |
 TagVediamo ora come installare e utilizzare DirectConnect. Per la nostra guida, abbiamo scelto una versione alternativa e open source, chiamata DC++ che, al contrario del programma originale, ha alcune funzioni aggiuntive e non contiene pubblicità, né spyware. Per prima cosa scarichiamo il programma dalla sezione download del sito ufficiale. Cliccando sulla grande freccia "download" della prima riga, si passerà ad una pagina intermedia che, dopo qualche istante, vi permetterà di scaricare l'eseguibile. Grazie invece al link "Dc++ Language File" arriverete ad una pagina con un altro file e le istruzioni per utilizzare il programma con menu e funzioni in italiano. Al primo avvio, il programma si mostrerà più o meno così:
Nella prima schermata impostiamo il nostro soprannome (NickName), assicurandoci che sia preceduto dalla dicitura [ITA] (si tratta di un'altra delle qualità necessarie per accedere ad alcuni hub). Nel campo e-mail scriviamo qualcosa a piacere, ma rigorosamente NON la nostra e-mail: questo causerebbe una valanga di spam. Il terzo campo serve per dire qualcosa di se: inserite una battuta, una caratteristica del vostro share (ad esempio "Tutti gli MP3 del mio gruppo") o la velocità della vostra linea. Specificate poi nel menu che tipo di connessione avete.
La seconda scheda vi permette di definire alcune impostazioni riguardanti il downlaod: il primo campo vi consente di specificare dove muovere automaticamente i download completati, mentre il campo sottostante chiede dove volete inserire i file non ancora completi: benché possa essere lasciato vuoto, e altamente consigliato custodire i download completi separati da quelli ancora in corso. Mediante "Limits" impostate quanti download effettuare contemporaneamente (3-5 sono numeri adeguati, oltre intaserete inutilmente la vostra linea) e quanta banda in entrata utilizzare: con un connessione ADSL a 256kbs, specificando 25 potrete ancora navigare agevolmente durante il download. Gli ultimi due campi possono essere ignorati (per i più curiosi, permettono di specificare da dove prelevare la lista degli hub). Direct Connect Segnala ad un amico |
- Unisciti a noi
- | Condizioni d'uso
- | Informativa privacy
- | La Redazione
- | Info
- | Pressroom
- | Contattaci
© Copyright 2025 BlazeMedia srl - P. IVA 14742231005
- Gen. pagina: 1.14 sec.
- | Utenti conn.: 72
- | Revisione 2.0.1
- | Numero query: 42
- | Tempo totale query: 0.19






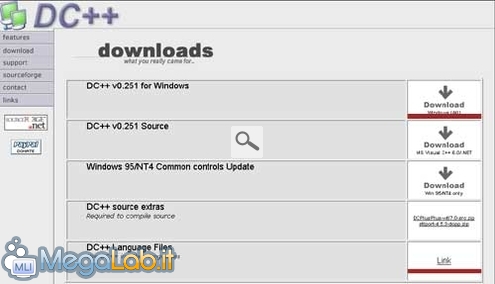

 Il blocco "Connection" è quello che crea più problemi: se non avete il firewall (scelta molto pericolosa, ma che semplifica la vita) impostate solo "1414" nel campo "Port": se avete il firewall e siete un po' smanettoni, potete anche utilizzare la connessione attiva, aprendo le porte 1412, 1413, 1414, 1415 sia TCP che UDP: se invece non siete pratici con queste manovre, impostate la modalità "Passive" (seconda opzione) e potrete utilizzare, anche se con qualche limitazione, il programma anche dietro il firewall. Se invece siete dietro una LAN abbastanza strutturata, come quella che potrebbe esserci in azienda, dovrete impostare un collegamento passando per socks, procedura che raccomandiamo di farvi effettuare direttamente dal responsabile della rete.
Il blocco "Connection" è quello che crea più problemi: se non avete il firewall (scelta molto pericolosa, ma che semplifica la vita) impostate solo "1414" nel campo "Port": se avete il firewall e siete un po' smanettoni, potete anche utilizzare la connessione attiva, aprendo le porte 1412, 1413, 1414, 1415 sia TCP che UDP: se invece non siete pratici con queste manovre, impostate la modalità "Passive" (seconda opzione) e potrete utilizzare, anche se con qualche limitazione, il programma anche dietro il firewall. Se invece siete dietro una LAN abbastanza strutturata, come quella che potrebbe esserci in azienda, dovrete impostare un collegamento passando per socks, procedura che raccomandiamo di farvi effettuare direttamente dal responsabile della rete.