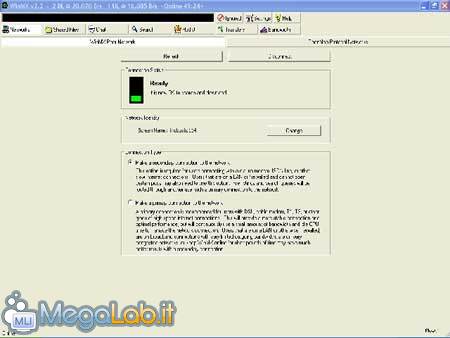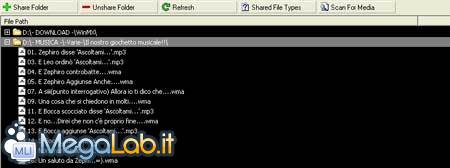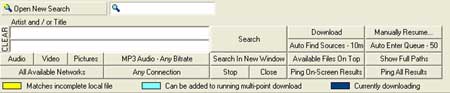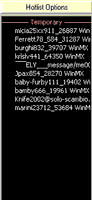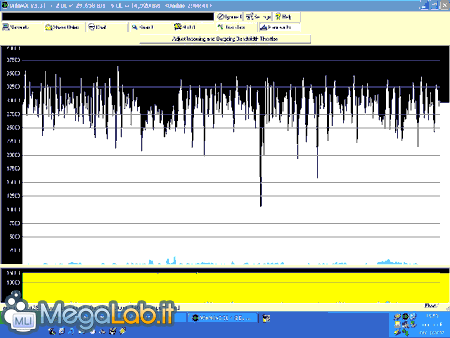Canali
Ultime news

Ultimi articoli
 Le ultime dal Forum |

Correlati TagPassa qui con il mouse e visualizza le istruzioni per utilizzare i tag!
winmx (2)
, filesharing (1)
.
Il pezzo che stai leggendo è stato pubblicato oltre un anno fa.
 La trattazione seguente è piuttosto datata. Sebbene questo non implichi automaticamente che quanto descritto abbia perso di validità, non è da escludere che la situazione si sia evoluta nel frattempo. Raccomandiamo quantomeno di proseguire la lettura contestualizzando il tutto nel periodo in cui è stato proposto. La trattazione seguente è piuttosto datata. Sebbene questo non implichi automaticamente che quanto descritto abbia perso di validità, non è da escludere che la situazione si sia evoluta nel frattempo. Raccomandiamo quantomeno di proseguire la lettura contestualizzando il tutto nel periodo in cui è stato proposto.
WinMX (Sito Ufficiale) è un altro ottimo programma (insieme a KaZaA) per la condivisione di file con altri utenti in modalità Peer-To-Peer. Il file di installazione è di piccole dimensioni (circa 700 kB) quindi anche con una connessione lenta non rischiamo di perdere tutta la giornata scaricarlo.
Il programma, dalla versione 3 in poi, ha cambiato un po' il suo aspetto rimanendo comunque molto semplice e immediato da utilizzare. Addentriamoci quindi nell'installazione. Lanciamo l'eseguibile che abbiamo scaricato dal sito e oltre alla cartella in cui vogliamo installare WinMX, il programma ci chiede di scegliere un nickname da utilizzare nel programma. L'installazione, come anche il download del programma, è molto veloce quindi ci conviene rimanere connessi a Internet in modo che il programma setti automaticamente i parametri.
A ogni avvio del programma ci troviamo nella finestra Network, attraverso la quale possiamo collegarci/scollegarci con i server di WinMX e scegliere il tipo di connessione con cui intendiamo collegarci. Ne esistono due tipi: la primary e la secondary. Se durante l'installazione, quando ci viene richiesto, abbiamo scelto il tipo di connessione che usiamo realmente per collegarci a Internet (56K, DSL, ...), il programma sceglie automaticamente quale usare. In alternativa è possibile non impostare la connessione reale (per esempio: impostiamo come connessione una T3+, quando in realtà abbiamo una 56K) e impostare manualmente il tipo di connessione. La connessione Primary è adibita a utenti con connessioni DSL in su in quanto più stabili; per utenti con connessioni più lente, anche con DLS ma che si collegano saltuariamente, è consigliata la secondary. La scelta è dovuta dal fatto che le ricerche dei file vengono fatte principalmente su utenti con connessioni primarie che, essendo praticamente sempre connessi, non creando problemi di download incompleti. La seconda schermata, Shared Files, è dedicata alla gestione dei file da condividere con gli altri utenti. Infatti è possibile condividere, rimuovere la condivisione di una cartella; scegliere, attraverso le estensioni, i tipi di file che intendiamo condividere. Se non vogliamo perdere troppo tempo è anche possibile dire al programma di eseguire una scansione del disco per trovare i file da condividere. Per gli utenti che rimangono sempre collegati con WinMX o che comunque lo lasciano attaccato buona parte della giornata, consiglio ogni tanto di cliccare sul bottone di Refresh per ricontrollare i file condivisi. Questa procedura va eseguita soprattutto dagli utenti che condividono la cartella in cui vengono salvati i download perché è soggetta a molti cambiamenti e potrebbe creare problemi di download/upload.
Durante i download, per far passare il tempo, è anche possibile chattare con gli altri utenti di WinMX. La finestra chat è quella in cui troviamo tutto l'elenco dell chat room presenti. Attenzione però, non c'è nessuna limitazione di contenuti e si potrebbe finire in qualche chat non proprio adeguata.
Volendo, il programma potrebbe anche essere solo composto dalla finestra Search e da quella Transfers (che verrà trattata successivamente). In questa finestra, come si può notare sono presenti molti bottoni. Per fortuna non bisogna spingerli tutti quando si decide di effettuare la ricerca di un file. Cominciamo da sinistra a vedere singolarmente come funzionano. Sono presenti due campi bianchi per l'inserimento delle parole chiave del file da ricercare (nel caso di una canzone autore e titolo). Dopo aver immesso le parole chiave, bisogna impostare il tipo di file che si vole ricercare (Audio, Video, Pictures). Se la categoria non rientra tra queste tre, bisogna cliccare sul bottone accanto a Pictures (nell'immagine compare scritto'MP3 Audio - Any Bitratè) e scegliere dalla lista quello che ci interessa. Sotto al bottone della categoria del file, troviamo quello per scegliere la connessione più lenta che deve essere visualizzata nei risultati della ricerca. Stop interrompe la ricerca, mentre Close chiude la finestra. È anche possibile effettuare più ricerche contemporaneamente cliccando su'Search in New Window'. Dei boottoni che rimangono, 5 vengono usati molto raramente, e due si impostano la prima volta che si usa il programma. In'Auto Find Source'bisogna impostare ogni quanto vogliamo che il programma ricerchi automaticamente file identici a quello che stiamo scaricando per velocizzare il download. In'Auto Enter Queue'bisogna impostare il numero massimo di utenti che si vogliono avere davanti nella coda. In parole povere, winmx tiene in considerazione un utente per il download del file solo se ha in coda meno persone del numero indicato nel bottone.
Quando clicchiamo su Hotlist nella parte destra della schermata in cui ci troviamo comparirà un trafiletto in cui vengono memorizzati i nomi degli utenti con cui si sono scambiati dei messaggi. I messaggi possono essere usati per organizzare scambi di file tra utenti. È anche possibile impostare la funzione di'Auto Responder'in cui inserire un messaggio che verrà recapitato all'utente che vi ha appena mandato un messaggio. Per esempio possiamo scrivere che al momento non siamo in casa e di conseguenza non riusciamo a leggere il messaggio. L'utente che vi sta cercando di contattare quindi sa che per ottenere una nostra risposta dovrà attendere un po' . La finestra Transfers è quella in cui vengono visualizzati tutti i download che stiamo eseguendo. Questa finestra è divisa orizzontalmente in due parti. La prima (quella sopra) è quella in cui viene visualizzata la lista dei nostri download. La seconda (quella sotto) è quella in cui viene visualizzata la lista degli upload, ovvero i file che gli altri utenti di WinMX scaricano dal nostro computer. Se clicchiamo con il tasto destro del mouse sulla finestra possiamo andare a modificare tutte le opzioni che abbiamo impostato al momento della partenza del download. L'ultima finestra, Bandwidth, è divisa come la finestra Transfers. Viene visualizato, sia per i download che per gli upload, un grafico in cui tenendo conto della velocità di download/upload. La velocità massima ci viene data dalla banda che ci fornisce il provider Internet. Se per esempio stiamo scaricando con una ADSL a 256, la velocità massima sarà 32Kb. Con un modem a 56K, la velocità massima sarà di 7Kb.
Per ultimo, ma non meno importante, è rimasta la finestra delle impostazoni del programma. In questa finestra è possibile andare a modificare i settaggi che il programma, automaticamente, ha impostato al meglio durante l'installazione. Ci sono due voci che però potrebbero interessarci per personalizzare il programma. Sono la categoria "File Transfers" e "Bandwidth Throttle". La prima server per impostare il numero massimo di download/upload e il numero massimo di download/upload per utente. Il secondo serve invece per limitare l'utilizzo della banda da parte di WinMX. Per esempio se la velocità massima di download è 32Kb, possiamo dire al programma che al massimo può andare a 25Kb e tenre i restanti 7Kb da usare per il browser (Internet Explorer) per navigare. Segnala ad un amico |
- Unisciti a noi
- | Condizioni d'uso
- | Informativa privacy
- | La Redazione
- | Info
- | Pressroom
- | Contattaci
© Copyright 2025 BlazeMedia srl - P. IVA 14742231005
- Gen. pagina: 0.45 sec.
- | Utenti conn.: 118
- | Revisione 2.0.1
- | Numero query: 42
- | Tempo totale query: 0.16