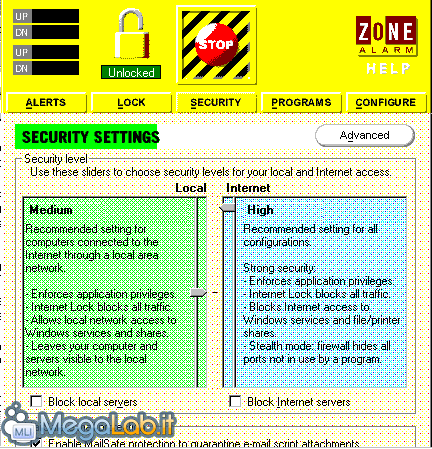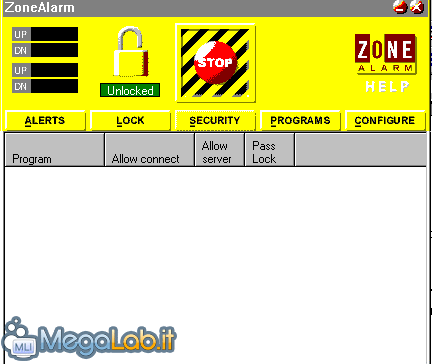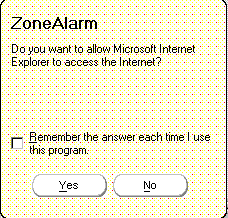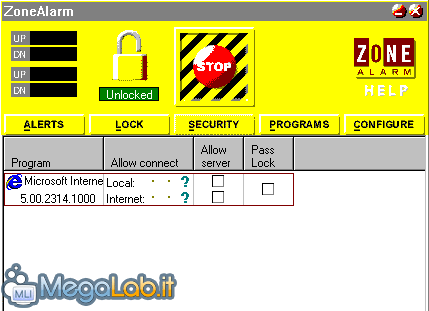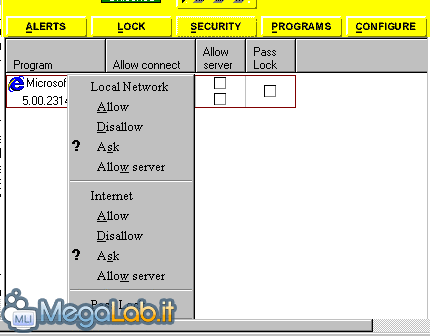Canali
Ultime news

Ultimi articoli
 Le ultime dal Forum |

Correlati TagMenu SecurityCliccando su questo menu, appare la finestra "SECURITY SETTINGS" (settaggi della sicurezza), nella quale è possibile impostare 3 diversi livelli di sicurezza: LOW (Bassa), MEDIUM (Media), HIGH (Alta), ed è possibile scegliere diversi livelli di sicurezza per la rete locale (LOCAL: pannello verde), ed Internet (Internet: pannello celeste), tenendo presente che la sicurezza in Internet non può essere inferiore a quella della rete locale. Di solito le impostazioni predefinite vanno benissimo, con un livello MEDIUM in LOCAL, ed HIGH in Internet, che fa si che tutti gli accessi ad Internet siano confermati dall'utente. Se, comunque, si vogliono impostare dei diversi parametri di sicurezza, lo si può fare facendo scorrere i cursori presenti nei due pannelli.
La suddivisione della schermata in due pannelli (LOCAL ed Internet), si spiega col fatto che ZA è in grado di controllare anche il trasferimento di dati nelle reti locali di computer (quella di casa, quella dell'ufficio, ecc.). Se possediamo una rete locale, dobbiamo preoccuparci di dirlo a ZA, per evitare che il trasferimento di dati da un PC all'altro sia bloccato dal programma. Per eseguire i settaggi adeguati, fare clic sul pulsante "ADVANCED ", che si trova a dx della scritta "SECURITY SETTINGS". Spuntando l'opzione "BLOCK LOCAL SERVER" (blocca i server locali), posta sotto il pannello "LOCAL", faremo in modo che il PC non possa ricevere dati da nessuno dei PC della rete locale; spuntando l'opzione "BLOCK INTERNET SERVER", posta sotto il pannello "Internet", faremo in modo che nessun PC della rete possa connettersi al ns come server (in pratica, il ns PC non può inviare dati alla rete) Queste due caselle, di default, non sono spuntate. È, invece, spuntata di default, la casella sottostante: "ENABLE MAILSAFE PROTECTION TO QUARANTINE E-MAIL SCRIPT ATTACHMENTS", (attiva protezione mail sicura per mettere in quarantena gli script allegati). Ricordiamo, infatti, che, pur non essendo un antivirus, ZA è in grado di bloccare gli script allegati ai msg e-mail (la forma più usata dai worm), anche se, al momento, solo i VBScript (file con estensione .VBS = Visual Basic Script). Gli script intercettati, non vengono eliminati, ma posti, appunto, in "quarantena", da dove potranno essere recuperati una volta verificatane la innocuità. Poiché gli script sono una delle odierne più pericolose fonti di infezione, e poiché ZA non intercetta gli Javascript ed altri tipi di script, è evidente che il programma non può essere considerato una alternativa ad un antivirus. Menu ProgramsCliccando su questo menu, si apre una finestra, dove vi sono 4 colonne: "PROGRAM" (Programmi), "ALLOW CONNECT" (consenti connessione), "ALLOW SERVER" (permetti il funzionamento come server), "PASS LOCK" (oltrepassa il blocco).
Se abbiamo appena installato ZA, questa finestra è vuota, ma, man mano che lanciamo applicazioni che generano traffico in entrata ed in uscita dal PC (Internet Explorer, Outlook, Telnet, Programmi di trasferimento file, chat, ecc.), si va riempiendo, con il nome della applicazione nella colonna PROGRAM, e con le varie opzioni di accesso ad Internet ed alla rete locale che abbiamo deciso autonomamente per ogni applicazione, nelle altre colonne. Un esempio chiarirà meglio. Supponiamo di lanciare Explorer per la prima volta dopo l'installazione di ZA; Il programma intercetta immediatamente il tentativo di connessione all'esterno, e comparirà una finestra di questo genere: "DO YOU WANT TO ALLOW INTERNET EXPLORER TO ACCESS THE INTERNET?" (consenti ad Internet Explorer di accedere ad Internet?). Facciamo allora clic su "Yes", e, se non vogliamo che ogni volta che lanciamo IE, ZA ci blocchi con la stessa domanda, spuntiamo la casella "REMEMBER THE ANSWER EACH TIME I USE THIS PROGRAM" (ricordati la risposta ogni volta che uso questo programma).
Adesso dobbiamo impostare le varie autorizzazioni, e lo possiamo fare anche a connessione interrotta. Clicchiamo due volte sulla icona di ZA, ed andiamo al menu "PROGRAMS". Nella colonna "PROGRAM" ora troviamo "Internet Explorer", con un "? " verde nella colonna "ALLOW CONNECT".
Clicchiamo su Internet Explorer, e comparirà un menu di scelta rapida, dove, sia per l'area LOCAL, sia per l'area Internet possiamo impostare varie autorizzazioni:
"ALLOW" (consenti la connessione): se lo scegliamo, compare un segno di spunta verde nella colonna corrispondente; "DISALLOW" (non consentire la connessione): se lo scegliamo compare un segno di croce rossa; "ASK" (chiedere): se lo scegliamo compare un punto interrogativo verde. Questo vuol dire che, ogniqualvolta il programma cerca di entrare in Internet o in una rete locale, viene bloccato da ZA, che ci chiederà l'autorizzazione a lasciarlo passare o meno. Se decidiamo di lasciarlo passare, e non vogliamo che ZA lo blocchi ogni volta (come visto sopra), la sua impostazione, nella colonna "ALLOW CONNECT" passerà dal punto interrogativo verde, al segno di spunta verde; "ALLOW SERVER" (permetti il funzionamento come server): se lo spuntiamo autorizziamo il programma a ricevere dati dall'esterno; "PASS LOCK" (oltrepassa la chiusura): se lo spuntiamo, diamo al programma la autorizzazione a superare il blocco automatico di ZA; "REMOVE" (rimuovi), per eliminare il programma selezionato dalla lista. Conclusioni Alerts & Lock Segnala ad un amico |
- Unisciti a noi
- | Condizioni d'uso
- | Informativa privacy
- | La Redazione
- | Info
- | Pressroom
- | Contattaci
© Copyright 2025 BlazeMedia srl - P. IVA 14742231005
- Gen. pagina: 0.59 sec.
- | Utenti conn.: 74
- | Revisione 2.0.1
- | Numero query: 44
- | Tempo totale query: 0.1