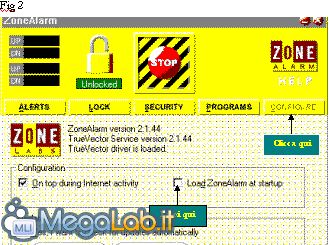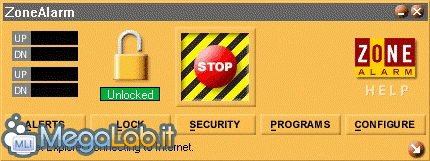Canali
Ultime news

Ultimi articoli
 Le ultime dal Forum |

Correlati TagL'installazione, l'avvio, la chiusuraDopo averlo installato, o perché lo abbiamo downloadato dal sito ufficiale, o perché lo abbiamo trovato in uno dei soliti dischetti annessi alle riviste di informatica e di Internet, ZA si posiziona in " Programmi ". Quindi, per trovarlo, dobbiamo fare questo percorso: "Start--> Programmi-->Zone Labs-->Zone Alarm ".
Clicchiamo due volte su "Zone Alarm ", ed il programma si avvia, mentre, contemporaneamente, apparirà la sua icona nella barra delle applicazioni, in basso a destra (questa zona della barra è anche detta "System Tray", e vi si trovano le icone di tutti i programmi che si avviano automaticamente con Windows, tipicamente, l'orologio). Da tenere presente che, per default, ZA viene caricato automaticamente ad ogni avvio di Windows, e rimane attivo in memoria fino allo spegnimento del PC. Se questo rallenta in maniera fastidiosa l'avvio, e l'esecuzione dei programmi che ci interessano, possiamo scegliere diversamente, e cioè, di caricarlo soltanto quando decidiamo di entrare in Internet, o di scaricare la posta. Fare così: "Start-->Programmi-->Zone Labs-->Zone Alarm". Clicchiamo due volte su "Zone Alarm" ed il programma si avvia. Quindi, cliccare sulla sua icona nella barra delle applicazioni, in basso a dx: si apre la finestra principale, e poi cliccare sul menu "Configure". Rimuovere il segno di spunta dalla casella "LOAD ZONE ALARM AT STARTUP" (Carica ZA all'avvio).
A partire da questo momento, dovremo ricordarci di lanciare manualmente ZA prima di collegarci ad Internet. Per chiudere ZA non è sufficiente fare clic sulla piccola croce in alto a dx nella finestra principale di ZA, come per qualsiasi altro programma per Windows. In questo modo, infatti, il programma viene "minimizzato", restando attivo in memoria, come dimostra la persistenza della sua icona sulla barra delle applicazioni. Per chiudere definitivamente ZA bisogna cliccare con il tasto dx del mouse sull'icona, e, nel menu contestuale, scegliere l'opzione "SHUTDOWN ZONE ALARM" . Altre voci del menu "Configure", sono: "ON TOP DURING INTERNET ACTIVITY" (se vogliamo che si apra una finestra quando viene riconosciuta una connessione ad Internet), e, "UPDATES" (se vogliamo scaricare gli aggiornamenti del programma). Conviene settarle (inserire un segno di spunta in) entrambe. ZA è un programma che funziona automaticamente, ed appartiene alla categoria dei firewall "dinamici", nel senso che tiene chiuse tutte le porte di accesso al PC, aprendo quelle necessarie solo ai programmi da noi autorizzati. Esso, però, va configurato, per dirgli cosa lasciare entrare ed uscire dal PC, e cosa, invece, bloccare. Per la configurazione iniziale (molto semplice), fare doppio clic sulla sua icona, nella system tray; comparirà la finestra principale, dove troviamo 5 menu. Da sx a dx: ALERTS, LOCK, SECURITY, PROGRAMS, CONFIGURE. Sopra il menu ALERTS, vi sono dei grafici che visualizzano in tempo reale upload e download; sopra il menu LOCK vi è l'immagine di un lucchetto (UNLOCKED) (aperto) ; sopra il menu SECURITY vi è l'immagine di un pulsante rosso (STOP) ; sopra il menu CONFIGURE vi è il logo di ZA, con l'aiuto in linea (HELP).
Vediamo i menu nello specifico. Alerts & Lock Guida completa a ZoneAlarm Segnala ad un amico |
- Unisciti a noi
- | Condizioni d'uso
- | Informativa privacy
- | La Redazione
- | Info
- | Pressroom
- | Contattaci
© Copyright 2025 BlazeMedia srl - P. IVA 14742231005
- Gen. pagina: 1.3 sec.
- | Utenti conn.: 92
- | Revisione 2.0.1
- | Numero query: 44
- | Tempo totale query: 0.11