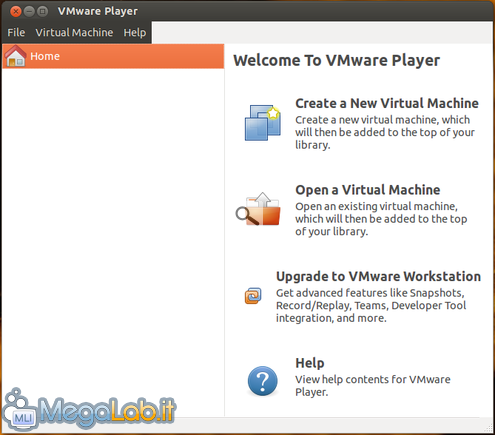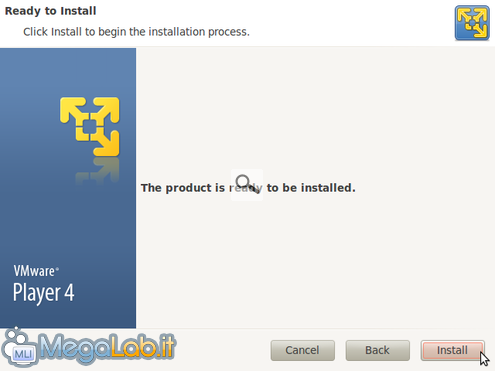Canali
Ultime news

Ultimi articoli
 Le ultime dal Forum |

Correlati
 TagPassa qui con il mouse e visualizza le istruzioni per utilizzare i tag!
Il pezzo che stai leggendo è stato pubblicato oltre un anno fa.
 La trattazione seguente è piuttosto datata. Sebbene questo non implichi automaticamente che quanto descritto abbia perso di validità, non è da escludere che la situazione si sia evoluta nel frattempo. Raccomandiamo quantomeno di proseguire la lettura contestualizzando il tutto nel periodo in cui è stato proposto. La trattazione seguente è piuttosto datata. Sebbene questo non implichi automaticamente che quanto descritto abbia perso di validità, non è da escludere che la situazione si sia evoluta nel frattempo. Raccomandiamo quantomeno di proseguire la lettura contestualizzando il tutto nel periodo in cui è stato proposto.
VMware Player è la versione freeware del popolare software di virtualizzazione prodotto dalla VMware, VMware Workstation, famoso soprattutto per l'ampia gamma di sistemi operativi virtualizzabili e per il fatto di essere disponibile, oltre che per Windows, anche per i sistemi GNU/Linux, sia a 32 che a 64 bit, tramite un sistema di script automatizzati chiamati bundle, il che rende l'applicativo compatibile con tutte le distro. Principale alternativa a VirtualBox, software open source prodotto da Oracle, è apprezzato dall'utenza sopratutto per la sua grande stabilità ottenuta grazie anche ad una maggiore esperienza in questo campo da parte di VMware, ed ad un range di sistemi compatibili più ampio rispetto a quello offerto dalla soluzione di Oracle. Purtroppo, mentre sulle altre distro l'installazione si conclude correttamente, su Ubuntu e le sue derivate la fase di registrazione dei moduli dell'applicativo all'interno del kernel fallisce e VMware Player non riesce ad avviarsi. Vediamo come risolvere tale problema tramite l'applicazione di una piccola patch che va a correggere tale bug. Installazione e applicazione della patchPer prima cosa, colleghiamoci a questo link, effettuiamo la registrazione gratuita specificando un indirizzo e-mail valido, dopodiché eseguiamo il login e scarichiamo il file bundle adatto alla nostra versione di Ubuntu (32 o 64 bit). Se utilizziamo come browser Google Chrome/Chromium, ricordiamoci di cambiare l'estensione al file da .txt a .bundle. A questo punto, apriamo il terminale e portiamoci nella cartella dove abbiamo salvato il file (ad esempio cd Scaricati), installiamo le dipendenze necessarie dando sudo apt-get install build-essential linux-headers-`uname -r`, dopodiché diamo i permessi di esecuzione all'installer digitando chmod +x VMware*.bundle ed avviamo l'installazione col comando sudo ./VMware*.bundle: Seguiamo i passaggi indicati dall'installer, ed una volta completata la procedura torniamo nel terminale e diamo, di seguito, questi comandi, in modo da installare la patch: sudo apt-get install patch wget http://webupd8.googlecode.com/files/vmware802fixlinux320.tar.gz tar -xvf vmware802fixlinux320.tar.gz sudo ~/vmware802fixlinux320/patch-modules_3.2.0.sh A questo punto possiamo avviare VMware Player, il quale installerà con successo i propri componenti nel kernel ed avvierà l'applicativo senz'alcuna complicazione. Segnala ad un amico |
- Unisciti a noi
- | Condizioni d'uso
- | Informativa privacy
- | La Redazione
- | Info
- | Pressroom
- | Contattaci
© Copyright 2024 BlazeMedia srl - P. IVA 14742231005
- Gen. pagina: 0.25 sec.
- | Utenti conn.: 20
- | Revisione 2.0.1
- | Numero query: 38
- | Tempo totale query: 0.09