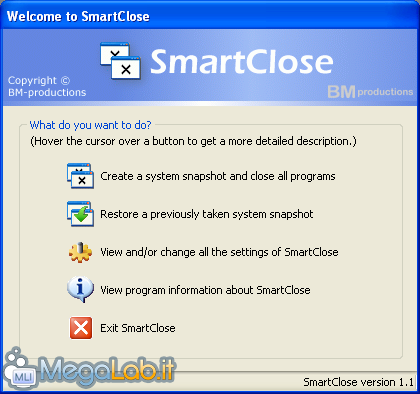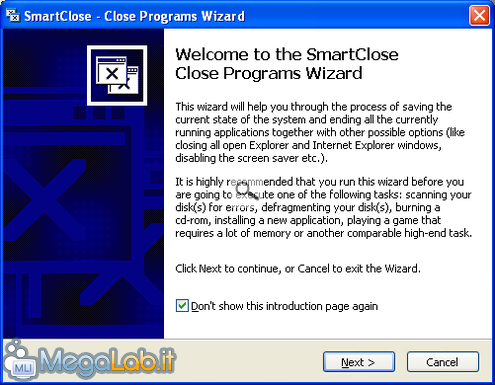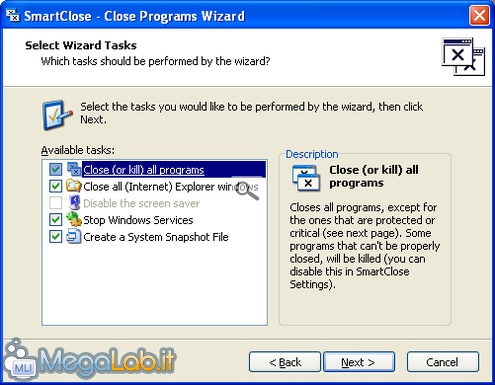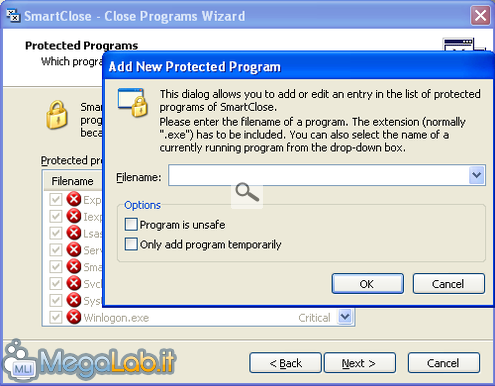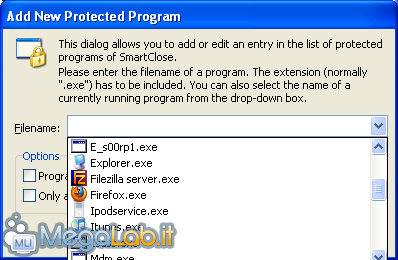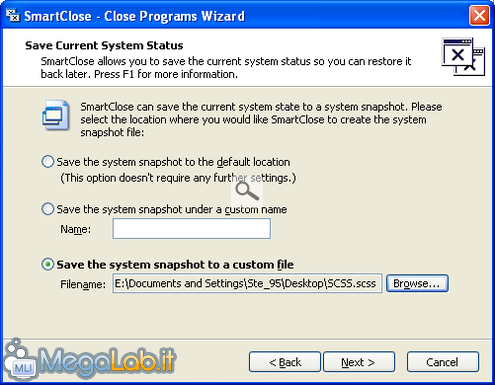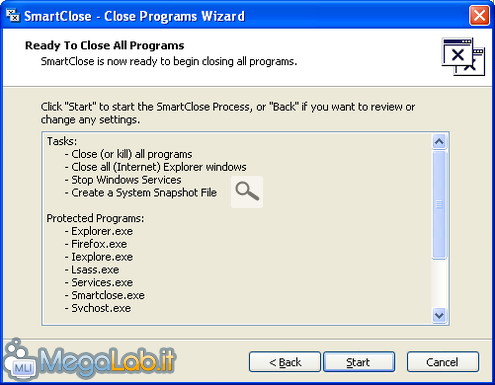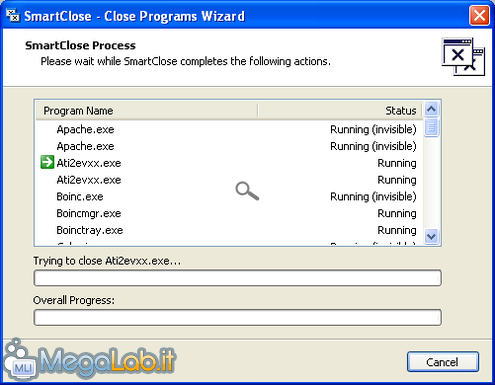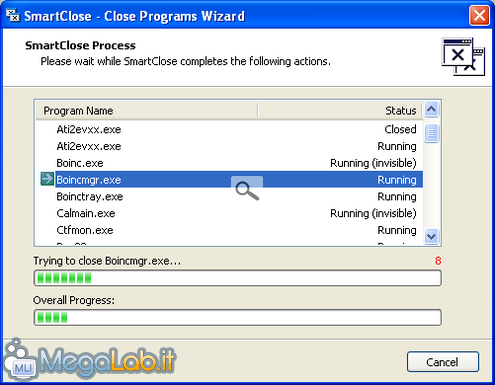Canali
Ultime news

Ultimi articoli
 Le ultime dal Forum |

Correlati
 TagPassa qui con il mouse e visualizza le istruzioni per utilizzare i tag!
Il pezzo che stai leggendo è stato pubblicato oltre un anno fa.
 La trattazione seguente è piuttosto datata. Sebbene questo non implichi automaticamente che quanto descritto abbia perso di validità, non è da escludere che la situazione si sia evoluta nel frattempo. Raccomandiamo quantomeno di proseguire la lettura contestualizzando il tutto nel periodo in cui è stato proposto. La trattazione seguente è piuttosto datata. Sebbene questo non implichi automaticamente che quanto descritto abbia perso di validità, non è da escludere che la situazione si sia evoluta nel frattempo. Raccomandiamo quantomeno di proseguire la lettura contestualizzando il tutto nel periodo in cui è stato proposto.
Quando devo avviare applicazioni particolarmente esigenti in termini di risorse, o quando installo un software e mi devo assicurare che non si verifichino interferenze sterne, devo chiudere (e talvolta terminare) a mano buona parte dei processi attivi. SmartClose è un software gratuito scaricabile da questo indirizzo e compatibile con tutte le versioni di Windows, il cui scopo è quello di terminare quanti più processi possibili (lasciando il sistema stabile) al fine di recuperare risorse. Il programma deve essere installato. Dopo aver compiuto tale operazione, possiamo avviarlo tramite il nuovo collegamento creato sul desktop. Caratterizzato da un'interfaccia grafica semplice e spartana, si presenta così:
Tramite la prima dicitura, Create a system snapshot and close all programs è possibile accedere alla funzionalità principale di SmartClose. Verranno terminati tutti i processi non indispensabili al funzionamento del sistema, creando però un file da cui, successivamente, sarà possibile ripristinare lo stato antecedente. Saremo accolti da una breve introduzione che ci spiega cosa andrà a fare il programma. Possiamo tranquillamente spuntare la voce Don't show this introduction page again in modo che, quando ripeteremo l'operazione, sia possibile arrivare direttamente al sodo. La procedura prosegue, e ci verrà chiesto che cosa, di preciso, vogliamo fare. Io consiglio di lasciare tutto spuntato. Se comunque vi soffermate con il cursore su una voce, nel riquadro di destra otterrete un breve descrizione. Proseguiamo con il pulsante Next. Nella finestra successiva sarà possibile vedere quali processi non saranno terminati perché considerati indispensabili. Tramite il pulsante Add potremo aggiungere sarà possibile aggiungere processi che non devono essere terminati anche se non indispensabili alla stabilità del sistema.
Sceglieremo poi dove salvare il file di snapshot, il file che ci permetterà di ripristinare lo stato attuale dopo aver terminato tutti i processi. Con la prima opzione, salveremo il file in una cartella predefinita del programma, con l'ultima potremo personalizzare il percorso di salvataggio. Premendo Next ci troveremo davanti a un riassunto delle operazioni da eseguire. Se siamo davvero sicuri di proseguire, clicchiamo sul pulsante Start. Inizierà la chiusura di tutti i processi non indispensabili... attendiamo qualche minuto. Se il software trova difficoltà a chiudere un programma, apparirà un contatore rosso in basso a destra che funge da conto alla rovescia oltre il quale SmartClose non tenterà di chiudere il programma. Proseguiamo la prova nella prossima pagina. Segnala ad un amico |
- Unisciti a noi
- | Condizioni d'uso
- | Informativa privacy
- | La Redazione
- | Info
- | Pressroom
- | Contattaci
© Copyright 2024 BlazeMedia srl - P. IVA 14742231005
- Gen. pagina: 0.65 sec.
- | Utenti conn.: 102
- | Revisione 2.0.1
- | Numero query: 38
- | Tempo totale query: 0.17