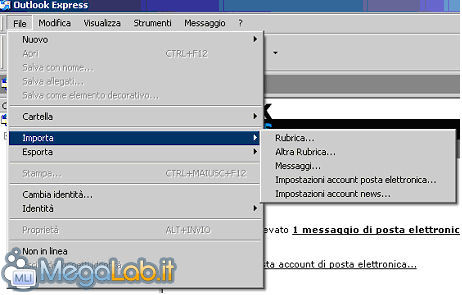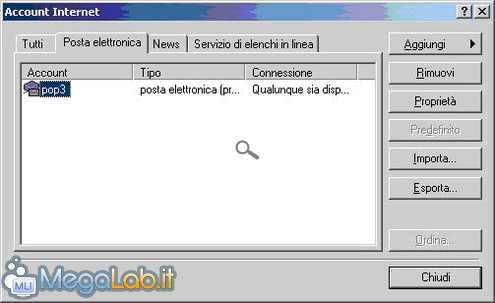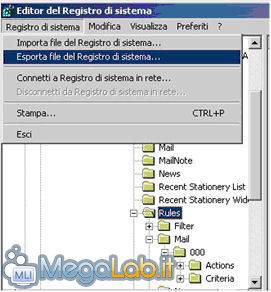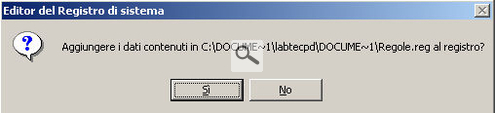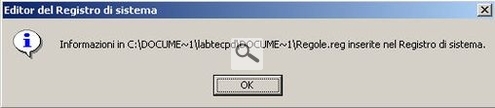Canali
Ultime news

Ultimi articoli
 Le ultime dal Forum |

Correlati TagPassa qui con il mouse e visualizza le istruzioni per utilizzare i tag!
Il pezzo che stai leggendo è stato pubblicato oltre un anno fa.
 La trattazione seguente è piuttosto datata. Sebbene questo non implichi automaticamente che quanto descritto abbia perso di validità, non è da escludere che la situazione si sia evoluta nel frattempo. Raccomandiamo quantomeno di proseguire la lettura contestualizzando il tutto nel periodo in cui è stato proposto. La trattazione seguente è piuttosto datata. Sebbene questo non implichi automaticamente che quanto descritto abbia perso di validità, non è da escludere che la situazione si sia evoluta nel frattempo. Raccomandiamo quantomeno di proseguire la lettura contestualizzando il tutto nel periodo in cui è stato proposto.
In caso di formattazione del computer o di creazione di un nuovo account, vediamo come salvare gli archivi dei messaggi, la rubrica degli indirizzi, la configurazione dell'account di posta e le regole che abbiamo creato per gestire i messaggi ricevuti, per poter poi riutilizzare tutti i nostri dati. Archivi di posta e rubrica indirizziPer trovare gli archivi che contengono i file della posta, i file *.dbx, dovete abilitare la visione dei file nascosti. Andate sulle proprietà delle cartelle di gestione risorse, selezionate Strumenti - Opzioni cartella - Visualizzazione e mettete il pallino su Visualizza cartelle e file nascosti, mentre togliete il flag a Nascondi i file protetti e di sistema e Nascondi le estensioni dei file per i tipi di file conosciuti.
Andate su Start - Trova (oppure Cerca) - e inserite nella ricerca i file *.dbx (gli archivi di posta) e *.wab (la rubrica dei contatti). La cartella che di solito contiene gli archivi si trova in questa posizione C:\Documents and Settings\vostro utente\Impostazioni locali\Dati applicazioni\Identities\ {********-****-****-****-************}\Microsoft\Outlook Express Ma se non abilitate la visione dei file nascosti non la potete vedere. Al posto degli ***** ci sono lettere e numeri sempre diversi, che cambiano ogni volta che reinstallate o ricreate un nuovo account. Il file della rubrica si trova invece nella cartella C: \Documents and Settings\vostro utente\Dati applicazioni\Microsoft\Adress Book Utilizzando poi la funzione Importa di Outlook Express, potete ricaricare i file Rubrica e gli archivi dei messaggi che avete salvato in precedenza.
Se dovete importare i messaggi da una cartella particolare dove li avete salvati, selezionate Importa posta elettronica da una directory di archiviazione di OE6, premete Ok e poi con Sfoglia andate a selezionare la cartella dove avete messo gli archivi.
Salvataggio configurazione dell'accountPer esportare la configurazione dell'account di posta, aprite Outlook Express e andate su Strumenti - Account Selezionate Esporta e salvate il file nomeaccount.iaf (in questo caso pop3.iaf). Con questo file esportate tutta la configurazione, password compresa, del vostro account di posta. Quando ricreate il nuovo utente di posta, selezionate semplicemente il tasto Importa e andate a prelevare il file che avete salvato in precedenza. Se volete essere sicuri delle password impostate nell'account, utilizzate questo programma. Regole messaggiLe regole dei messaggi, cioè quei filtri che create voi per reindirizzare in automatico la posta in arrivo in particolari caselle, sono contenute nel registro di configurazione di Windows, e non si possono esportare in automatico. Potete salvarvi le chiavi dal registro per non doverle poi ricreare nel nuovo account. Andate su Start - Esegui - Regedit e premete OK. Portatevi alla riga HKEY_CURRENT_USER\Identities\{[numeri e lettere vari]}\Software\Microsoft\Outlook Express\5.0\Rules Al posto di numeri e lettere vari, potete trovare delle stringhe simili a questa {F953F14C-E255-463B-B07A-3D63F48FABB3}. Queste stringhe cambiano sempre, quindi quando andate a reinstallare outlook le troverete diverse. Selezionate con il mouse Rules e andate su Registro di sistema - Esporta file del registro di sistema e salvate in una cartella qualsiasi il file Regole.reg (oppure dategli un nome qualsiasi).
N.B. Quando importerete le regole in una nuova installazione di OE, ricordatevi che la stringa di numeri e lettere si riferisce all'identità vecchia che avevate salvato. Riaprite il registro di configurazione, alla riga HKEY_CURRENT_USER\Identities\ {[numeri e lettere vari]} vi posizionate sopra la stringa di lettere e numeri e premete il tasto destro del mouse, quindi premete sulla voce Copia nome chiave nel menu. Aprite con un editor di testi qualsiasi, Notepad di Windows va benissimo, il file Registro.reg che avete salvato in precedenza e sostituite la vecchia stringa con quella nuova, che avete copiato nel passaggio precedente. Salvate il file .reg con un nuovo nome e cliccatevi sopra due volte, in modo da andare ad importare le regole nel nuovo profilo. Confermate con Sì E poi con Ok Segnala ad un amico |
- Unisciti a noi
- | Condizioni d'uso
- | Informativa privacy
- | La Redazione
- | Info
- | Pressroom
- | Contattaci
© Copyright 2025 BlazeMedia srl - P. IVA 14742231005
- Gen. pagina: 0.33 sec.
- | Utenti conn.: 118
- | Revisione 2.0.1
- | Numero query: 43
- | Tempo totale query: 0.05