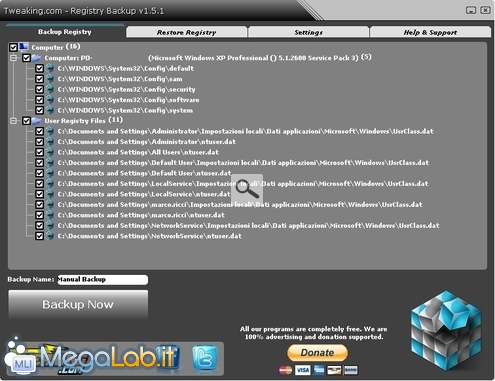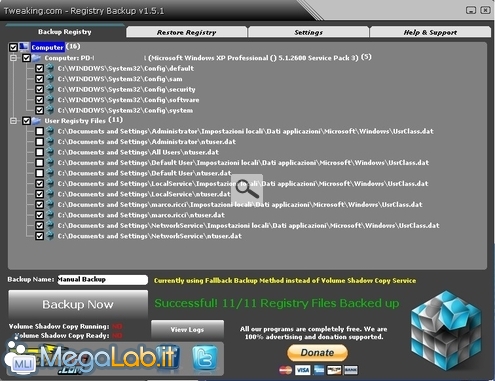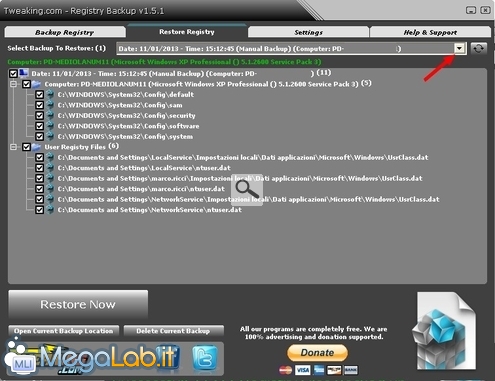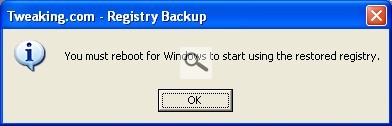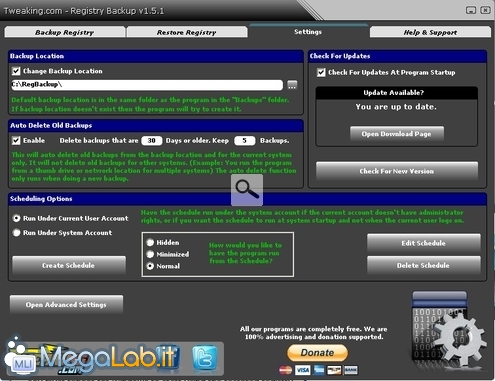Canali
Ultime news

Ultimi articoli
 Le ultime dal Forum |

Salvataggio e ripristino del registro di configurazione di Windows con Registry Backup30/01/2013 - A cura di

Correlati
 TagPassa qui con il mouse e visualizza le istruzioni per utilizzare i tag!
windows (1)
, ripristino (1)
, configurazione (1)
, registro di configurazione (1)
, backup (1)
, registro (1)
, salvataggio (1)
.
Il pezzo che stai leggendo è stato pubblicato oltre un anno fa.
 La trattazione seguente è piuttosto datata. Sebbene questo non implichi automaticamente che quanto descritto abbia perso di validità, non è da escludere che la situazione si sia evoluta nel frattempo. Raccomandiamo quantomeno di proseguire la lettura contestualizzando il tutto nel periodo in cui è stato proposto. La trattazione seguente è piuttosto datata. Sebbene questo non implichi automaticamente che quanto descritto abbia perso di validità, non è da escludere che la situazione si sia evoluta nel frattempo. Raccomandiamo quantomeno di proseguire la lettura contestualizzando il tutto nel periodo in cui è stato proposto.
Il registro di configurazione di Windows contiene tutte le informazioni fondamentali del sistema operativo, dai programmi installati, ai profili di tutti gli utenti e tutte le configurazioni hardware presenti in quel computer è tutto elencato nei file che vedete nella foto qui sotto. Se vi piace "smanettare" nel registro di configurazione e modificarne le chiavi, sarebbe opportuno creare una copia di questi file prima di fare qualsiasi cambiamento. Grazie a Registry Backup è possibile salvare e ripristinare i file del registro di configurazione in pochissimi clic. Anche se Windows ha una sua funzione di ripristino della configurazione, questa, a volte, non si comporta come dovrebbe ed è bene avere una soluzione di riserva come Registry Backup. Il programma è gratuito per tutti ed è disponibile anche in versione portable. BackupUna volta avviato Registry Backup, propone il salvataggio di numerosi file, per sicurezza, consiglierei di lasciarli tutti. Prima di iniziare impostate nei Settings la cartella dove salvare i file, se usate la versione portable, potete indicare la stessa pendrive come destinazione. Avviate il salvataggio con il pulsante Backup Now. Attendete che si concluda il backup e compaia il messaggio di conferma. RestoreDopo che avete fatto tutte le modifiche che volete, per ripristinare la situazione iniziale, eseguite il restore. Selezionate il salvataggio più recente che avete eseguito e poi premete il pulsante Restore Now. Al termine dovrete riavviare il computer per applicare i vecchi registri di configurazione. SettingsNei Settings la cosa più importante da cambiare, se volete, è il percorso di backup dei vari salvataggi, di default è impostato su C:\RegBackup. Potete anche pianificare un backup programmato a ogni accesso del vostro utente al sistema operativo, tramite il pulsante Create Schedule. Ricordatevi che un salvataggio dei file del registro fatto oggi non dovrebbe essere riutilizzato dopo troppo tempo, le differenze apportate ai file potrebbero essere molte e quindi creare ulteriori problemi. Segnala ad un amico |
- Unisciti a noi
- | Condizioni d'uso
- | Informativa privacy
- | La Redazione
- | Info
- | Pressroom
- | Contattaci
© Copyright 2025 BlazeMedia srl - P. IVA 14742231005
- Gen. pagina: 0.5 sec.
- | Utenti conn.: 69
- | Revisione 2.0.1
- | Numero query: 43
- | Tempo totale query: 0.03