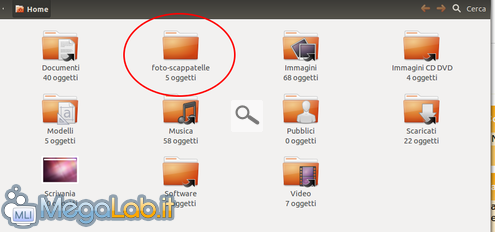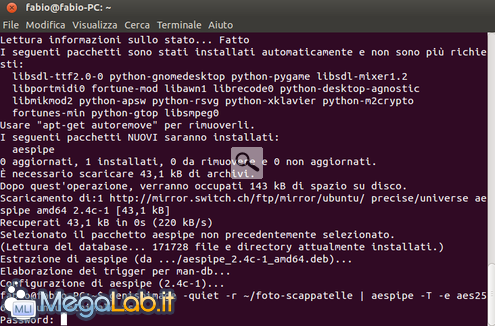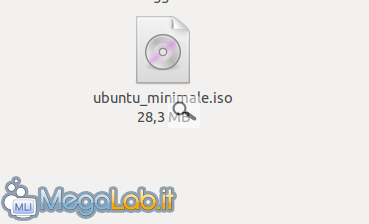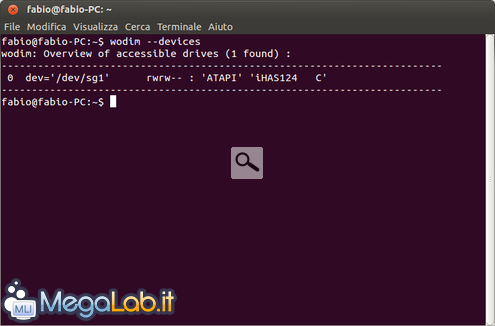Canali
Ultime news

Ultimi articoli
 Le ultime dal Forum |

Criptiamo con cifratura avanzata tutti i nostri file e cartelle "compromettenti"15/11/2012 - A cura di

Correlati TagPassa qui con il mouse e visualizza le istruzioni per utilizzare i tag! Occhio non vede, cuore non duole.....Per la nostra prova utilizzeremo una cartella di prova compromettente, che dobbiamo nascondere alla vista degli altri utenti Per comodità piazzate la cartella nella Home di sistema, rinominandola con nomi semplici senza spazi (al massimo inserite al posto dello spazio un trattino come in immagine). Apriamo un terminale e digitiamo sudo apt-get install loop-aes-utils aespipe sudo modprobe cryptoloop Per installare tutti gli strumenti necessari alla creazione di ISO criptate. A questo punto basta lanciare il giusto comando da terminale genisoimage -quiet -r /directorydanascondere | aespipe -T -e aes256 > nome_a_scelta.iso Questo è il comando generico in cui dobbiamo inserire il percorso della directory e il nome della ISO finale. Nel nostro caso il comando diventa genisoimage -quiet -r ~/foto-scappatelle | aespipe -T -e aes256 > ubuntu_minimale.iso Utilizziamo la tilde per portarci subito dentro il percorso della nostra Home e il nome della cartella da nascondere (possiamo aiutarci con il tasto TAB). Per il nome della ISO, usate la fantasia: evitiamo per comodità di usare spazi (sostituendoli con trattini). Nel mio caso ho scelto ubuntu_minimale.iso (una ISO piccola con nomi di distro, o programmi, molto grandi può generare dubbi negli utenti più smaliziati). Ci verrà richiesta due volte la password con cui criptare l'ISO. Attenzione: il programma vuole una password di ALMENO 20 caratteri, non verranno accettate password corte o semplici. Dopo pochi minuti (tempo variabile in base al numero di file da criptare) otterremo la nostra ISO criptata, con un nome insospettabile. Montaggio ISO criptataLa ISO creata non può essere montata con un semplice programma di gestione immagini. Quindi programmi come DAEMON Tools, Alchol52% o simili generano un messaggio d'errore per via della cifratura del contenuto della ISO. Per montare la ISO la procedura, da effettuare unicamente su Linux e da terminale, è questa: Creiamo e utilizziamo un punto di mount sudo mkdir /media/iso sudo chmod 755 /media/iso Seguito dal comando per il mounting vero e proprio sudo mount -o loop,encryption=aes256 /percorso/della/immagine.iso /media/iso Che nel mio caso diventa sudo mount -o loop,encryption=aes256 ~/ubuntu_minimale.iso /media/iso Inseriamo la password di root, seguita dalla password dell'immagine criptata. L'inserimento della doppia password garantisce una sicurezza elevatissima: bisogna conoscere sia la password di root che quella della singola ISO criptata per accedere ai suoi contenuti. Masterizzazione ISO criptataBrasero e K3b riescono a masterizzare senza problemi le ISO criptate, mentre il rinomato Nero non fornisce questa funzionalità, ma sono carenti anche altri software di masterizzazione (gratuiti e non) disponibili su Windows. Ad occhio questo è sia uno svantaggio che un "paradossale" vantaggio: la maggior parte della gente usa Windows e non è attualmente in grado di vedere il contenuto della propria immagine criptata, sia con software di gestione che con software di masterizzazione. Torniamo alla nostra immagine da masterizzare e vediamo come scriverla comodamente da terminale: Installiamo se non presente il programma Wodim sudo apt-get install wodim Controlliamo come il programma identifica il masterizzatore wodim --devices Ecco il risultato del mio terminale Vedremo il percorso del nostro masterizzatore. Utilizziamo questo comando generico per masterizzare le ISO wodim dev=/identificatore/masterizzatore /percorso/file/immagine.iso Nel mio caso il comando diventa wodim dev=/dev/sg1 ~/ubuntu_minimale.iso Partirà subito il processo di masterizzazione, che manterrà la cifratura anche sul supporto ottico. Per montare il supporto ottico va benissimo la stessa procedura di montaggio della ISO, con un'unica differenza: al posto del percorso della ISO nella Home dobbiamo utilizzare il percorso stabilito dal sistema al masterizzatore. Un esempio pratico con la mia configurazione sudo mkdir /media/disco sudo chmod 755 /media/disco sudo mount -o loop,encryption=aes256 /dev/sg1 /media/disco Criptiamo con cifratura avanzata tutti i nostri file e cartelle "compromettenti" Segnala ad un amico |
- Unisciti a noi
- | Condizioni d'uso
- | Informativa privacy
- | La Redazione
- | Info
- | Pressroom
- | Contattaci
© Copyright 2025 BlazeMedia srl - P. IVA 14742231005
- Gen. pagina: 0.6 sec.
- | Utenti conn.: 96
- | Revisione 2.0.1
- | Numero query: 42
- | Tempo totale query: 0.28