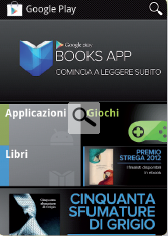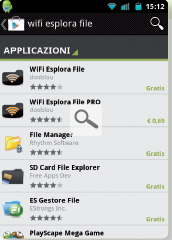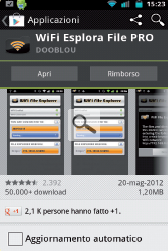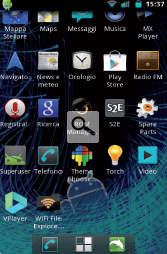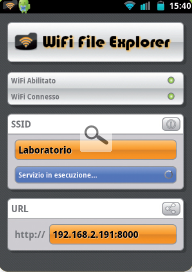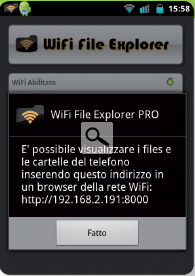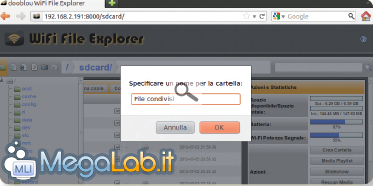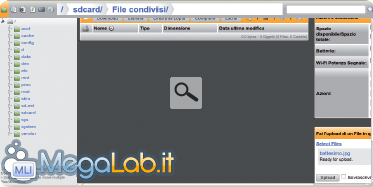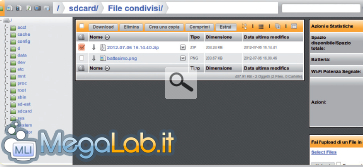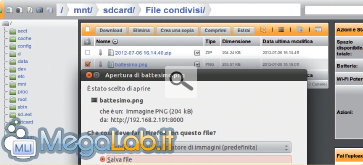Canali
Ultime news

Ultimi articoli
 Le ultime dal Forum |

Correlati Tag
Il pezzo che stai leggendo è stato pubblicato oltre un anno fa.
 La trattazione seguente è piuttosto datata. Sebbene questo non implichi automaticamente che quanto descritto abbia perso di validità, non è da escludere che la situazione si sia evoluta nel frattempo. Raccomandiamo quantomeno di proseguire la lettura contestualizzando il tutto nel periodo in cui è stato proposto. La trattazione seguente è piuttosto datata. Sebbene questo non implichi automaticamente che quanto descritto abbia perso di validità, non è da escludere che la situazione si sia evoluta nel frattempo. Raccomandiamo quantomeno di proseguire la lettura contestualizzando il tutto nel periodo in cui è stato proposto.
Le memorie integrate e gli slot di espansione MicroSD degli attuali smartphone in commercio possono tranquillamente arrivare a capienze tali da presupporre l'utilizzo del dispositivo come se si trattasse di un hard disk portatile. Al loro interno, infatti, è possibile archiviare di tutto: video, foto, audio, documenti, anche di grosse dimensioni. Se poi il cellulare in nostro possesso è dotato di sistema operativo Android, possiamo ulteriormente ampliare questo "modo d'uso" trasformandolo in un hard disk di rete facile da configurare che non richiede collegamenti a PC o router. Per farlo, occorre un'app come Wi-Fi Esplora File che permette di configurare un server per condividere senza fili la memoria dello smartphone con tutti i PC e altri dispositivi (tablet, smartphone, netbook) collegati in LAN. Il collegamento del telefono, infatti, avviene mediante la rete wireless, mentre per accedere alla memoria, i PC collegati in rete locale dovranno solo disporre di un normale browser web! Installazione ed esecuzione dell'AppPer prima cosa, spostiamoci nella schermata dove sono presenti tutte le app installate nello smartphone e tappiamo su Play Store per accedere allo store di Google. Da qui possiamo installare l'applicazione Wi-Fi Esplora File necessaria per aggiungere funzioni di NAS allo smartphone. Avviato il Play Store, nella casella di ricerca digitiamo WiFi Esplora File. Le versioni dell'app sono due: quella gratuita dispone di funzionalità limitate al download dei file, mentre con la PRO otterremo le caratteristiche che ci consentiranno di utilizzare il telefonino come hard disk di rete. L'app in versione PRO costa solo 0,69 (li vale tutti), quindi installiamola senza pensarci due volte. Per farlo, clicchiamo prima sul prezzo e poi su Accetta e acquista. Pochi istanti, dipende dalla connessione di rete, e l'app verrà installata sullo smartphone. A questo punto, chiudiamo il Play Store. L'accesso alla memoria dello smartphone avviene grazie alla connessione Wi-Fi, per cui assicuriamoci che il dispositivo sia collegato alla rete wireless. Passiamo alla schermata dove sono presenti tutte le applicazioni installate, scorriamo l'elenco e tappiamo WiFi File Explorer. Eseguita l'app Wi-Fi File Explorer, sul display dello smartphone apparirà la notifica che ci conferma l'avvio del server. Inoltre, ci verrà indicato l'indirizzo di rete per raggiungere da qualunque PC o altro dispositivo presente in LAN il telefonino. In questo caso http://192.168.2.191: 8000. Per terminare l'attivazione del server tappiamo sul pulsante Fatto e passiamo al computer che useremo per navigare nei file presenti sulla memoria dello smartphone, che da adesso in poi risulta accessibile. Avviamo il browser e colleghiamoci all'indirizzo indicato nella schermata precedente. Nella finestra del browser verrà elencata la struttura delle cartelle presenti sulla memoria dello smartphone. Cominciamo creando una nuova cartella. Per farlo, clicchiamo su Crea Cartella (il pulsante è visibile a destra) e assegniamogli un nome, ad esempio File condivisi. A questo punto, selezioniamo la nuova cartella e clicchiamo su Select Files (visibile in basso a destra). Indichiamo il file da condividere con gli altri PC e dispositivi collegati in LAN (basta selezionarlo e premere OK nella nuova schermata) e avviamo il caricamento con Upload. Includendo i file da condividere in un archivio, sarà più semplice caricarli sull'hard disk di rete, nello specifico la memoria dello smartphone. Caricato l'archivio (basta seguire le istruzioni riportate nel passo precedente), selezioniamolo e clicchiamo sul pulsante Estrai per scompattarlo. Per accedere allo smartphone e scaricare i file presenti al suo interno basterà collegarsi all'indirizzo del server (come indicato nei passi precedenti), navigare nelle cartelle, selezionare il file da scaricare e premere sul pulsante Download. A questo punto, scegliamo Salva file. Segnala ad un amico |
- Unisciti a noi
- | Condizioni d'uso
- | Informativa privacy
- | La Redazione
- | Info
- | Pressroom
- | Contattaci
© Copyright 2025 BlazeMedia srl - P. IVA 14742231005
- Gen. pagina: 2.54 sec.
- | Utenti conn.: 130
- | Revisione 2.0.1
- | Numero query: 43
- | Tempo totale query: 0.08