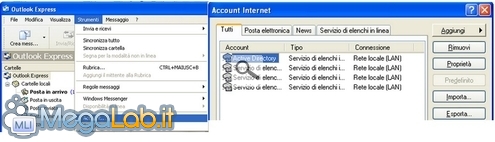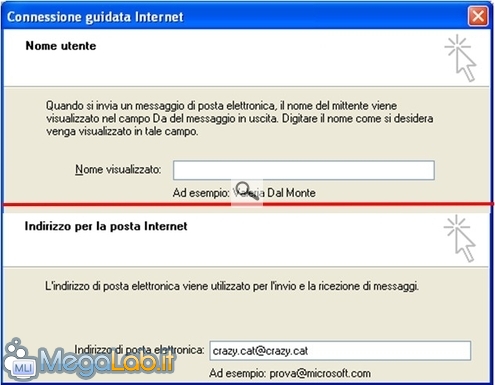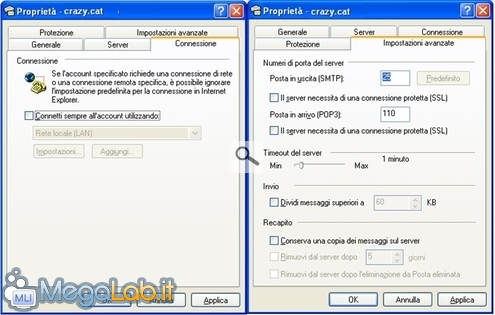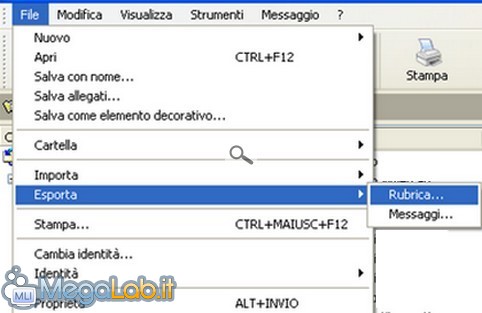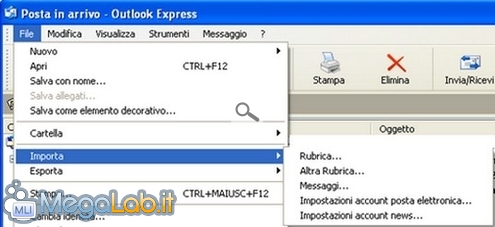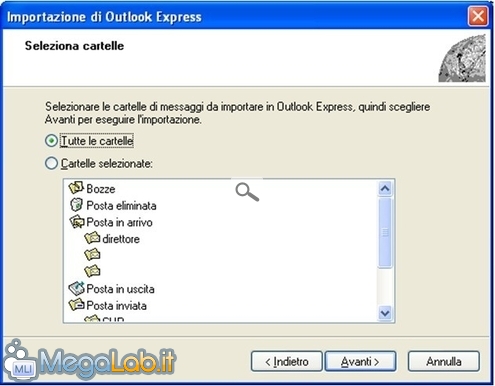Canali
Ultime news

Ultimi articoli
 Le ultime dal Forum |

Configurare gli account di posta elettronica con salvataggio dei messaggi e dei contatti12/06/2012 - A cura di

Correlati TagPassa qui con il mouse e visualizza le istruzioni per utilizzare i tag!
posta (1)
, messaggi (1)
, account (1)
, posta elettronica (1)
, salvataggio (1)
, contatti (1)
, configurare (1)
.
Outlook ExpressSe Outlook Express non è mai stato avviato, vi richiederà subito di configurare un nuovo account di posta, oppure potete andare su Strumenti - Account e inserire tutti i dati richiesti. Poi andate su Aggiungi - Posta Elettronica Inserite prima il nome che volete sia visualizzato nel messaggio una volta che è stato inviato, subito dopo il vostro indirizzo di posta. Selezionate il tipo di server della posta in arrivo da utilizzare, in genere sono il POP3 o IMAP. Inserite poi il nome dei due server in arrivo e in uscita. Indicate ora l'utenza e la password, potete scegliere di non memorizzarla in modo che la richieda ad ogni avvio. Tutti i dati sono stati inseriti e l'account è pronto ad essere utilizzato. Entrando nelle proprietà dell'account è possibile controllare, o modificare, quanto inserito in precedenza. In particolare cambiare le porte utilizzate dai server, se diverse da quelle standard, oppure decidere di conservare i messaggi di posta sul server, senza scaricarli tutti localmente sul computer, almeno per un certo numero di giorni. Esportazione messaggi e rubricaVediamo ora come salvare gli archivi dei messaggi e la rubrica dei contatti, cosa da farsi in caso di formattazione del computer o passaggio a programma di posta più moderno. Outlook Express dispone di una sua funzione per l'esportazione della rubrica e dei messaggi, anche se io preferisco salvarmi manualmente i file che mi servono. Abilitate la visione dei file nascosti e andate in questa cartella C:\Documents and Settings\VostroAccountWindows\Dati applicazioni\Microsoft\Address Book e salvate il file della rubrica che ha un nome simile a vostro_account.wab. Gli archivi della posta si trovano invece in C:\Documents and Settings\VostroAccountWindows\Impostazioni locali\Dati applicazioni\Identities\{********-*****-****-****-************}\Microsoft\Outlook Express e copiamo tutti i file .dbx. Al posto degli * ci sarà una serie di lettere e numeri del tutto casuale. Importazione dei messaggiSe dobbiamo riportare nuovamente in Outlook Express quanto ci eravamo salvati in precedenza, possiamo utilizzare la funzione di importazione della rubrica e dei messaggi. Quando importiamo i messaggi dobbiamo selezionare il programma di posta da cui prelevarli, nel nostro caso scegliamo Microsoft Outlook Express 6. Selezioniamo Importa posta elettronica da una directory di archiviazione di OE6 e scegliamo la cartella dove abbiamo copiato gli archivi Dbx salvati in precedenza. Se ottenete un messaggio come quello che vedete qui sotto, controllate che la cartella dove avete copiato gli archivi non sia in sola lettura, oppure spostate il tutto nella cartella Documenti dell'utente dove, se non è un amministratore del computer, ha sicuramente maggiori permessi di lettura/scrittura. Cliccate con il tasto destro del mouse sulla cartella e, in caso, togliete l'attributo di sola lettura, confermando le modifiche quando richiesto. Ora siete pronti per importare i messaggi di posta. Come procedere Microsoft Outlook 2003 Segnala ad un amico |
- Unisciti a noi
- | Condizioni d'uso
- | Informativa privacy
- | La Redazione
- | Info
- | Pressroom
- | Contattaci
© Copyright 2025 BlazeMedia srl - P. IVA 14742231005
- Gen. pagina: 1.65 sec.
- | Utenti conn.: 108
- | Revisione 2.0.1
- | Numero query: 43
- | Tempo totale query: 0.67