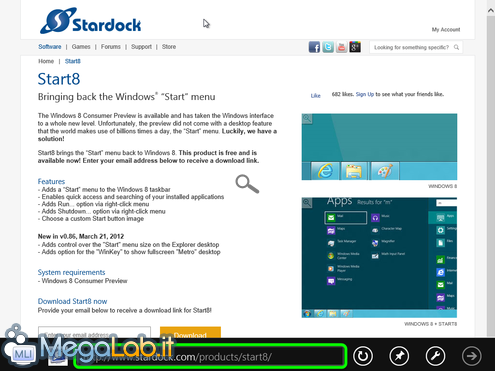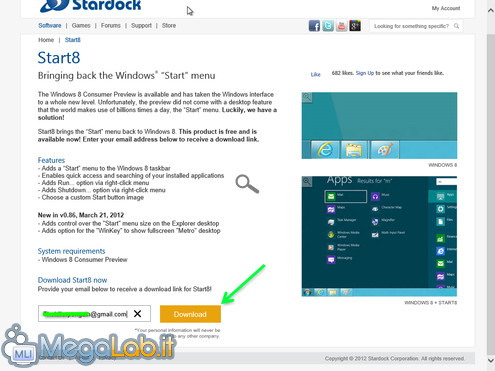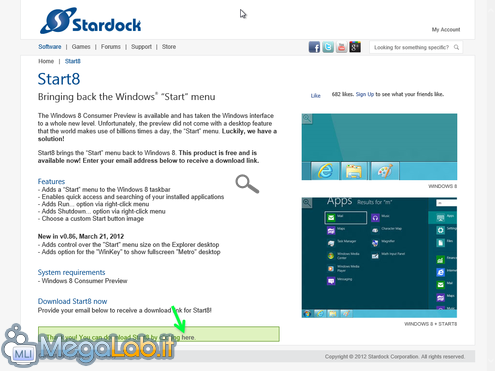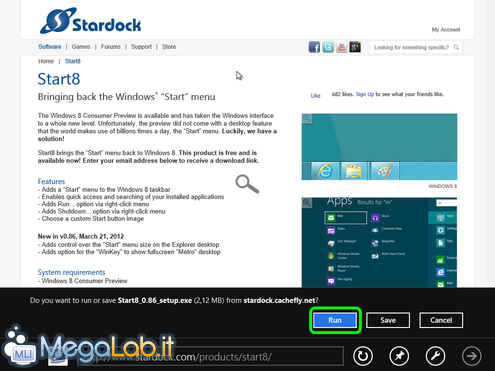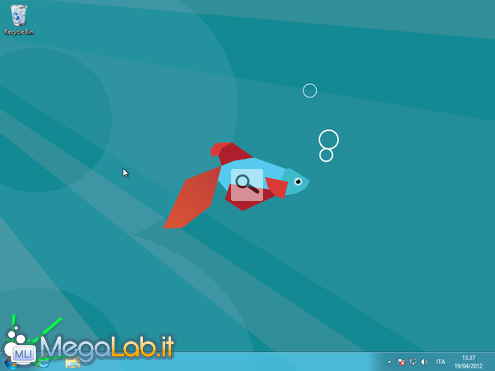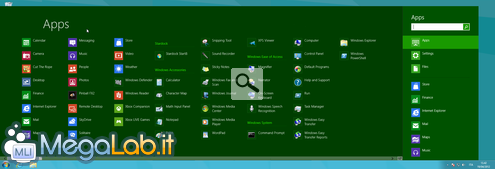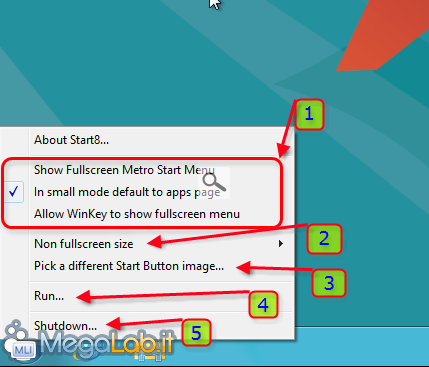Canali
Ultime news

Ultimi articoli
 Le ultime dal Forum |
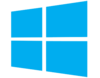
Ripristinare il menu Start in Windows 809/05/2012 - A cura di

Correlati TagPassa qui con il mouse e visualizza le istruzioni per utilizzare i tag!
Il pezzo che stai leggendo è stato pubblicato oltre un anno fa.
 La trattazione seguente è piuttosto datata. Sebbene questo non implichi automaticamente che quanto descritto abbia perso di validità, non è da escludere che la situazione si sia evoluta nel frattempo. Raccomandiamo quantomeno di proseguire la lettura contestualizzando il tutto nel periodo in cui è stato proposto. La trattazione seguente è piuttosto datata. Sebbene questo non implichi automaticamente che quanto descritto abbia perso di validità, non è da escludere che la situazione si sia evoluta nel frattempo. Raccomandiamo quantomeno di proseguire la lettura contestualizzando il tutto nel periodo in cui è stato proposto.
La versione di prova di Windows 8, più precisamente la Consumer Preview, è ormai disponibile da qualche settimana al grande pubblico affinché questo possa saggiare tutte le novità offerte dalla nuova release del sistema operativo Microsoft. Tra le novità più discusse possiamo senza dubbio inserire l'interfaccia grafica Metro che può disorientare chi è abituato alle vecchie versioni di Windows, e la rimozione del pulsante Start dopo 17 anni di onorata carriera. Se siete dei nostalgici e non volete assolutamente rinunciarvi, possiamo ripristinare quest'ultimo installando un semplice software realizzato da Stardock appositamente per Windows 8. Vediamo come procedere. La procedura seguente funziona anche con la nuova versione di Windows 8 Release Preview. Download e InstallazioneAvviamo Internet Explorer (ovviamente possiamo utilizzare un qualsiasi browser) e rechiamoci a quest'indirizzo; Inseriamo la nostra Email (va bene anche una mail temporanea) e clicchiamo su Download; Per avviare lo scaricamento clicchiamo su here; Alla richiesta selezioniamo Run. A download completato l'eseguibile verrà avviato. L'installazione del software è comune a quella di un qualsiasi altro programma, semplice e lineare. A installazione completata sarà da subito visibile nella task bar del desktop, il classico bottone Start simile a quello presente in Windows 7. Funzionalità aggiunteAvviando il menu Start avremmo a sinistra tutte le applicazioni installate mentre a destra la barra per effettuare le ricerche tra le app, i file o le impostazioni. Inoltre cliccandoci con il tasto destro possiamo:
Segnala ad un amico |
- Unisciti a noi
- | Condizioni d'uso
- | Informativa privacy
- | La Redazione
- | Info
- | Pressroom
- | Contattaci
© Copyright 2025 BlazeMedia srl - P. IVA 14742231005
- Gen. pagina: 3.25 sec.
- | Utenti conn.: 78
- | Revisione 2.0.1
- | Numero query: 52
- | Tempo totale query: 0.15