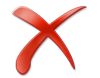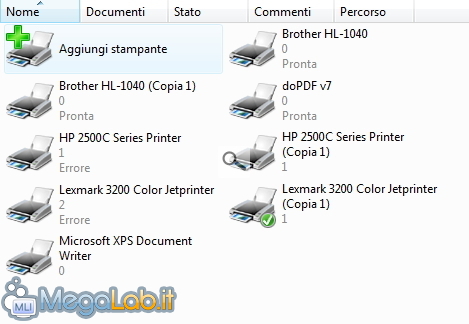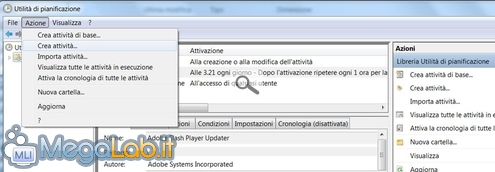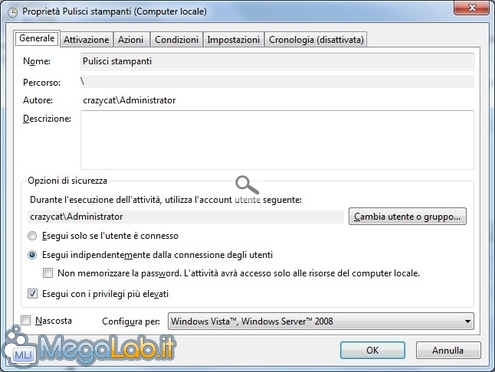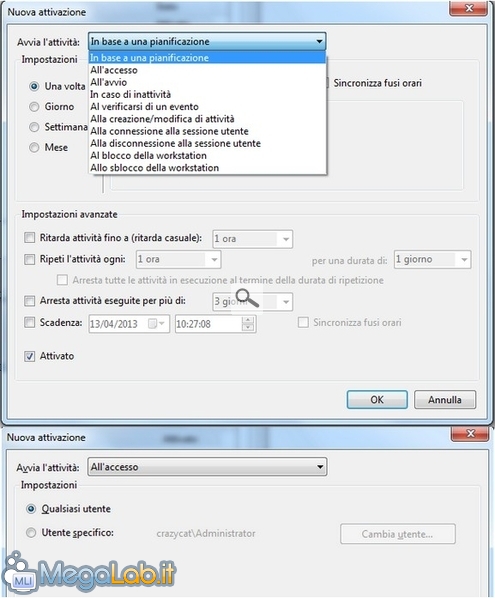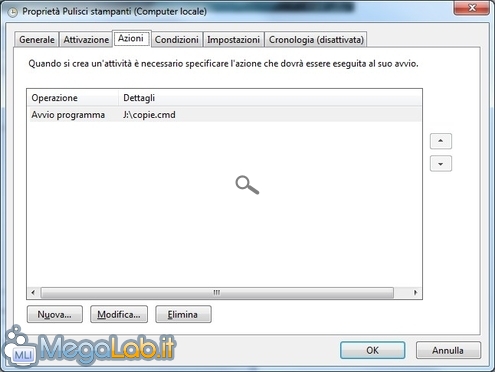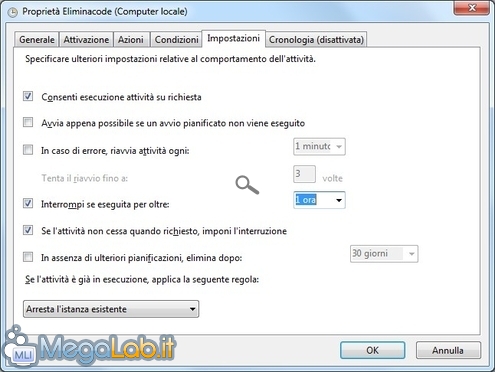Canali
Ultime news

Ultimi articoli
 Le ultime dal Forum |

Correlati TagPassa qui con il mouse e visualizza le istruzioni per utilizzare i tag!
Il pezzo che stai leggendo è stato pubblicato oltre un anno fa.
 La trattazione seguente è piuttosto datata. Sebbene questo non implichi automaticamente che quanto descritto abbia perso di validità, non è da escludere che la situazione si sia evoluta nel frattempo. Raccomandiamo quantomeno di proseguire la lettura contestualizzando il tutto nel periodo in cui è stato proposto. La trattazione seguente è piuttosto datata. Sebbene questo non implichi automaticamente che quanto descritto abbia perso di validità, non è da escludere che la situazione si sia evoluta nel frattempo. Raccomandiamo quantomeno di proseguire la lettura contestualizzando il tutto nel periodo in cui è stato proposto.
Ultimamente mi trovo a seguire un cliente che ha uno strano problema, si ritrova con numerosi computer che presentano la "moltiplicazione" delle stampanti installate, magari alcune non più realmente presenti, con delle copie di se stesse. Una situazione, più o meno, come quella che vedete nella foto. Il problema che si crea, è che l'utente che usa il PC, molto spesso, anche a causa di policy aziendali non molto buone, non trova impostata la sua vera stampante di default e invia la stampa su una delle printer inesistenti. Questo genera confusione nell'utente e conseguente chiamata all'assistenza, cioè a me. Lo script deve avere un formato come quello che vedete qui sotto, ne trovate una copia in allegato all'articolo. Le prime tre righe servono ad arrestare, e poi riavviare, il servizio di spooler delle stampanti per cancellare eventuali code di stampa, le altre righe non sono tutte necessarie, se avete una sola marca di stampante potete inserire solo quella e cancellare le altre. Ovviamente se avete una marca di stampante diversa, Canon o Ricoh per esempio, basta che inseriate il nome che vi serve nello script. Lo script deve però essere eseguito a ogni accesso al sistema operativo da parte di un utente diverso, per fare questo, bisogna metterlo in esecuzione automatica, per Windows 7 la cartella si trova in C:\ProgramData\Microsoft\Windows\Menu Start\Programmi\Esecuzione automatica, mentre per Windows XP il percorso è C:\Documents and Settings\All Users\Menu Avvio\Programmi\Esecuzione automatica Tutto funziona bene se l'utente che si connette è amministratore del computer, se non lo è, bisogna avviare lo script tramite le operazioni pianificate. Operazioni pianificateIn Windows 7 andiamo in Pannello di controllo - Strumenti amministrazione - Utilità di pianificazione - ora su Azione - Crea Attività Oltre a dare un Nome all'attività, in Cambia utente o gruppo dovete selezionare l'utente Administrator e bisogna spostare il pallino su Esegui indipendentemente dalla connessione degli utenti e abilitare Esegui con i privilegi più elevati. In Attivazione dobbiamo selezionare come, o quando, avviare la pianificazione che stiamo configurando. Nel nostro caso dobbiamo scegliere All'accesso e per Qualsiasi utente. Nelle Azioni dovete selezionare il programma da avviare, nel nostro caso lo script che abbiamo appena creato. In Impostazioni selezionate Arresta l'istanza esistente. Al termine vi chiederà di inserire la password dell'amministratore locale del computer. Se tutto è stato fatto correttamente, e le operazioni pianificate di Windows funzionano correttamente (cosa che non mi sento di garantire al 100%, visto che spesso mi trovo a "litigarci"), al prossimo login a Windows, da parte di un utente, le stampanti "Copia x" spariranno dal computer. Segnala ad un amico |
- Unisciti a noi
- | Condizioni d'uso
- | Informativa privacy
- | La Redazione
- | Info
- | Pressroom
- | Contattaci
© Copyright 2025 BlazeMedia srl - P. IVA 14742231005
- Gen. pagina: 1.77 sec.
- | Utenti conn.: 152
- | Revisione 2.0.1
- | Numero query: 38
- | Tempo totale query: 0.44