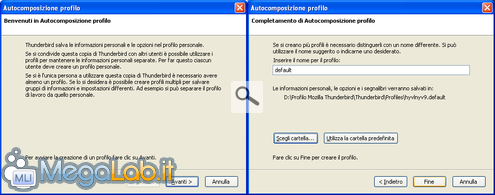Canali
Ultime news

Ultimi articoli
 Le ultime dal Forum
Le nostre guide |

Correlati
 TagPassa qui con il mouse e visualizza le istruzioni per utilizzare i tag!
Il pezzo che stai leggendo è stato pubblicato oltre un anno fa.
 La trattazione seguente è piuttosto datata. Sebbene questo non implichi automaticamente che quanto descritto abbia perso di validità, non è da escludere che la situazione si sia evoluta nel frattempo. Raccomandiamo quantomeno di proseguire la lettura contestualizzando il tutto nel periodo in cui è stato proposto. La trattazione seguente è piuttosto datata. Sebbene questo non implichi automaticamente che quanto descritto abbia perso di validità, non è da escludere che la situazione si sia evoluta nel frattempo. Raccomandiamo quantomeno di proseguire la lettura contestualizzando il tutto nel periodo in cui è stato proposto.
Il dibattito è aperto: partecipa anche tu!
 Questo contenuto ha ricevuto un numero significativo di commenti. Una volta conclusa la lettura, assicurati di condividere con tutti anche le tue impressioni! La funzionalità è accessibile subito in coda, ai piedi dell'ultima pagina. Questo contenuto ha ricevuto un numero significativo di commenti. Una volta conclusa la lettura, assicurati di condividere con tutti anche le tue impressioni! La funzionalità è accessibile subito in coda, ai piedi dell'ultima pagina.
Dopo aver visto come spostare il profilo di Mozilla Firefox, l'oggetto di questa guida sarà quello di spostare il profilo di un altro prodotto di casa Mozilla: Thunderbird. Ci prefiggiamo infatti l'obiettivo di spostare interamente il profilo in modo che non si trovi all'interno di Documents and Settings, come da default durante l'installazione. Questa è una procedura utile soprattutto perché, in caso di formattazione o clonazione del disco, ci vediamo costretti a salvare profili che si trovano nascosti fra i meandri del nostro disco. Questa procedura ci permetterà di spostare tutti i dati relativi al profilo, di modo che non sia più necessario salvarli, in quanto saranno già al sicuro. ATTENZIONE! Prima di iniziare la procedura assicuratevi che il client di posta sia chiuso. Se volete, fatevi una copia della cartella sotto citata che cancellerete al termine della procedura, da ripristinare in caso di problemi. Bene, dette le premesse, cominciamo. Raggiungere e copiare la cartella del profiloQuando viene installato Mozilla Thunderbird, di default il profilo viene creato in directory come Documents and Settings\NomeUtente\Dati applicazioni\Thunderbird\Profiles\stringaalfanumericacasuale.default. Come potrete quindi capire, l'albero delle cartelle è quasi analogo a quello utilizzato da Mozilla Firefox. Apriamo Esplora Risorse e raggiungiamo quindi tale cartella quindi, se vogliamo, facciamone una copia di backup altrimenti procediamo. Copiate la cartella Thuderbird nel percorso in cui volete che vengano salvati i file relativi al client di posta. Creazione di un nuovo profilo, utilizzando i file del vecchioLa procedura per spostare i file è molto più veloce rispetto a quella di Firefox in quanto non serve modificare il file profiles.ini ma basta creare direttamente il nuovo profilo. Andiamo quindi su Start, Esegui e digitiamo "C:\Programmi\Mozilla Thunderbird\thunderbird.exe" -P assicurandoci di copiare anche le virgolette (ricordarsi di personalizzare il percorso a seconda della cartella di installazione del client). La finestra che apparirà sarà simile alla seguente. Non allarmatevi se non vedete profili nella lista, ciò è dovuto al fatto che non lo può trovare, in quanto lo avete fisicamente spostato nel passaggio precedente.
Nella finestra appena aperta, clicchiamo sul pulsante Crea profilo... e seguiamo la procedura guidata. Nella prima finestra, sarà sufficiente premere Avanti per proseguire. Nella seconda (quella a destra nella foto sopra a quanto state leggendo) dovete scegliere un nome per il profilo (consiglio default, in quanto era il medesimo nome utilizzato prima di iniziare la procedura e scegliere la cartella in cui avete copiato i file come directory di salvataggio grazie al pulsante Scegli Cartella.... Confermate le scelte con Fine e chiudete la finestra. A questo punto, avviate il client di posta. Se tutto è andato a buon fine, non noterete alcun cambiamento. Tutto sarà come prima. Se avete appena formattato e reinstallato il client, sarà sufficiente creare un nuovo profilo, eseguendo solamente il secondo passaggio in quanto avete già spostato in precedenza tutti i file necessari. Segnala ad un amico |
- Unisciti a noi
- | Condizioni d'uso
- | Informativa privacy
- | La Redazione
- | Info
- | Pressroom
- | Contattaci
© Copyright 2025 BlazeMedia srl - P. IVA 14742231005
- Gen. pagina: 0.82 sec.
- | Utenti conn.: 76
- | Revisione 2.0.1
- | Numero query: 38
- | Tempo totale query: 0.03