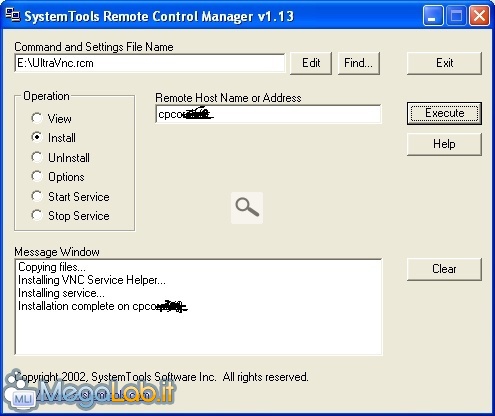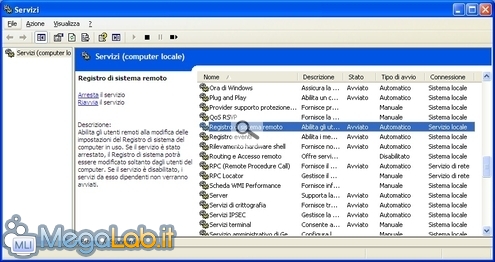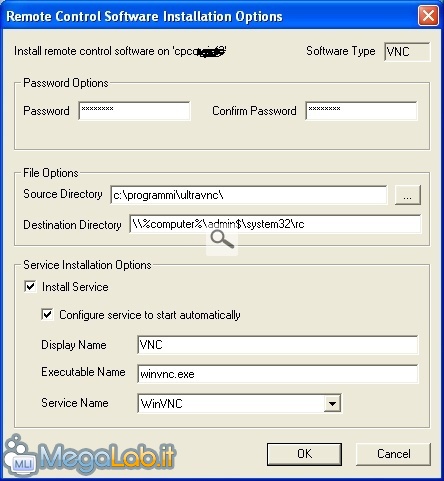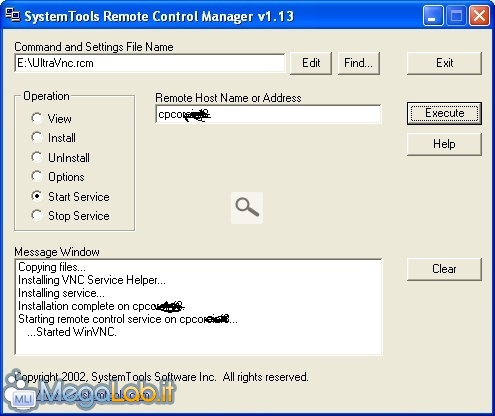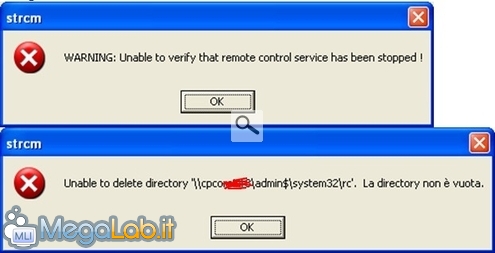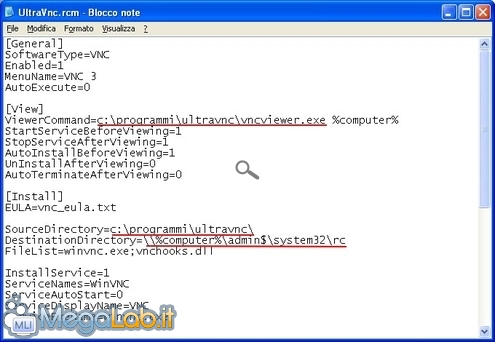Canali
Ultime news

Ultimi articoli
 Le ultime dal Forum |

Correlati TagPassa qui con il mouse e visualizza le istruzioni per utilizzare i tag!
Il pezzo che stai leggendo è stato pubblicato oltre un anno fa.
 La trattazione seguente è piuttosto datata. Sebbene questo non implichi automaticamente che quanto descritto abbia perso di validità, non è da escludere che la situazione si sia evoluta nel frattempo. Raccomandiamo quantomeno di proseguire la lettura contestualizzando il tutto nel periodo in cui è stato proposto. La trattazione seguente è piuttosto datata. Sebbene questo non implichi automaticamente che quanto descritto abbia perso di validità, non è da escludere che la situazione si sia evoluta nel frattempo. Raccomandiamo quantomeno di proseguire la lettura contestualizzando il tutto nel periodo in cui è stato proposto.
RealVNC, UltraVNC e tutta la famiglia dei prodotti VNC sono tra i prodotti software più apprezzati, e utilizzati, da chi esegue assistenza remota in ambito aziendale e non solo. Può capitare però che il programma smetta di funzionare, o di trovare qualche computer in rete su cui non sia installato. Diventa allora impossibile riuscire a collegarsi per ripristinare il normale funzionamento del computer, in particolare in sedi distaccate. Girando per il Web ho trovato questo piccolo programma, System Tool Remote Control Manager, che mi ha risolto il problema. Per prima cosa scaricate, lo trovate in allegato all'articolo, e installate System Tool Remote Control Manager, sul computer che usate per fare assistenza. Nel resto dell'articolo abbrevieremo, per comodità, il nome del programma in STRC. All'interno della cartella del programma troveremo una serie di file con estensione .rcm, sono una sorta di configurazione per aiutarci nell'installazione dei vari tipi di Vnc, si possono, e si devono, modificare con un editor di testi qualsiasi, come Notepad, per adattare i percorsi d'installazione ai vari sistemi operativi. In questo caso, lo trovate sempre allegato all'articolo, utilizzeremo il file UltraVnc.rcm, con il file già modificato per Windows XP in italiano. Copiate nella cartella d'installazione del programma il file UltraVnc.rcm. Avviate il programma STRC e tramite Find selezionate il file UltraVnc.rcm, inserite il nome del computer remoto dove bisogna installare UltraVnc, scegliete Install e premete Execute. Se dovete installare VNC, in questo modo, nei PC remoti deve essere abilitato, e attivo, il servizio di Registro Remoto. Inserite la password da utilizzare con Vnc e confermatela. Dalle prove che ho fatto, ho visto che alcune (rare) volte la password non viene presa dal PC remoto, in caso dovreste riuscire a collegarvi lo stesso ed inserirla in un secondo momento, sempre se la volete utilizzare. Mettete il flag nella casellina Configure service to start automatically in modo che il servizio si attivi automaticamente a ogni avvio del computer.. Dopo l'installazione bisogna avviare il servizio, selezionate quindi Start Service e premete Execute. Una volta avviato il servizio, basta premere View per potersi connettere al PC remoto che ha bisogno dell'assistenza. Il servizio può essere arrestato e disinstallato. Durante queste fasi usciranno dei messaggi di avviso che non è in grado di verificare se il servizio è fermo o se è stato disinstallato. Durante le prove che ho fatto il servizio si è sempre arrestato e disinstallato senza troppi problemi. Questo è l'esempio del file di configurazione di UltraVNC, le righe da modificare, come per gli altri programmi della famiglia VNC sono quelli che ho sottolineato. Potete scegliere una cartella destinazione diversa da quella indicata, ma non è strettamente necessario. Il resto dei parametri indicati può rimanere invariato, a meno di particolari esigenze. ConclusioniIl programma ha funzionato perfettamente quando il computer da cui facevo assistenza era fornito di Windows XP, riuscendo ad installare Vnc in altri computer remoti con XP e 7. Non sono però riuscito ad installare il servizio da un computer Windows 7 su uno con XP, nell'ambiente dove ho provato ci sono però molte limitazioni e policy strane, non vorrei che questo problema sia causato proprio da uno di questi "blocchi". Non avevo altri PC con Windows 7 da provare. Magari fatemi sapere nei commenti se riuscite a fare una prova del genere. Segnala ad un amico |
- Unisciti a noi
- | Condizioni d'uso
- | Informativa privacy
- | La Redazione
- | Info
- | Pressroom
- | Contattaci
© Copyright 2025 BlazeMedia srl - P. IVA 14742231005
- Gen. pagina: 0.72 sec.
- | Utenti conn.: 127
- | Revisione 2.0.1
- | Numero query: 43
- | Tempo totale query: 0.14