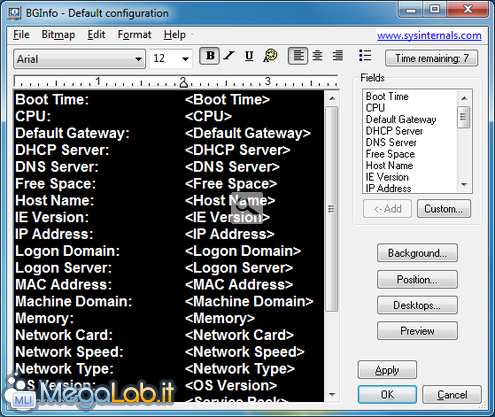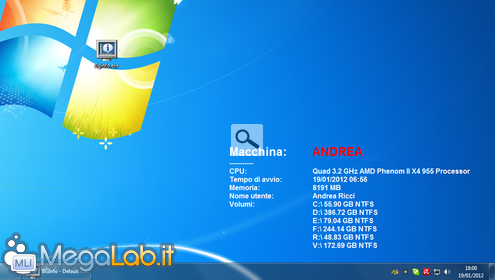Canali
Ultime news

Ultimi articoli
 Le ultime dal Forum |

Correlati TagPassa qui con il mouse e visualizza le istruzioni per utilizzare i tag!
Il pezzo che stai leggendo è stato pubblicato oltre un anno fa.
 La trattazione seguente è piuttosto datata. Sebbene questo non implichi automaticamente che quanto descritto abbia perso di validità, non è da escludere che la situazione si sia evoluta nel frattempo. Raccomandiamo quantomeno di proseguire la lettura contestualizzando il tutto nel periodo in cui è stato proposto. La trattazione seguente è piuttosto datata. Sebbene questo non implichi automaticamente che quanto descritto abbia perso di validità, non è da escludere che la situazione si sia evoluta nel frattempo. Raccomandiamo quantomeno di proseguire la lettura contestualizzando il tutto nel periodo in cui è stato proposto.
Quando mi trovo a dover effettuare delle configurazioni in un computer potrei aver la necessità di avere a portata di mano i dati principali della macchina. Allo stesso modo, quando in una rete locale si lavora contemporaneamente con più terminali, è necessario sapere con quale macchina si ha a che fare. Innumerevoli sono gli scenari in cui abbiamo bisogno di visualizzare istantaneamente diverse informazioni che, per via della configurazione di Windows, potremmo ottenere solamente con numerosi comandi. Sysinternals, suite Microsoft già nota per tutti gli applicativi destinati agli amministratori di sistema, si compone anche di BGInfo, il tool oggetto dell'articolo di oggi, scaricabile da questo indirizzo. Dopo aver scaricato l'eseguibile standalone, collochiamolo dove ci interessa: in una cartella sul computer o in un supporto USB ed avviamolo. Accettiamo l'accordo di licenza, e apparirà una finestra come questa. La prima cosa da fare (entro dieci secondi!) è cliccare sul pulsante Time remaining, in modo che non venga generata automaticamente l'anteprima dei dati. A questo punto, notiamo l'interfaccia. Possiamo scegliere i dati da visualizzare cliccando direttamente nella lista a destra, e modificarne l'anteprima direttamente nell'editor integrato (possiamo anche italianizzare le stringhe di riferimento, se vogliamo). Le parti racchiuse tra i simboli di maggiore e minore saranno rimpiazzate dai valori (quindi non dobbiamo modificarle). Il pulsante Background... consente di stabilire le regole relativamente allo sfondo da applicare quando le informazioni sono visualizzate. Position... permette di stabilire l'ubicazione delle informazioni (anche una configurazione multi-monitor è supportata), Desktops... consente di stabilire quali utenti visualizzano le informazioni (a seconda del loro metodo di connessione alla macchina). Preview, infine, consente di generare un'anteprima dei dati abilitati in quel momento. Quando siamo pronti, clicchiamo su OK e l'applicazione si chiude, lasciando spazio alle informazioni. La lista che vedete qui sotto è stata riadattata, ovviamente: i dati che il software può visualizzare sono molti di più. Come fa a scrivere?Una preoccupazione dal punto di vista delle risorse potrebbe anche starci, a questo punto. Ebbene, l'applicazione si limita a realizzare una nuova bitmap da sostituire allo sfondo: appena si conferma viene effettuata questa sostituzione e l'applicazione si chiude. Nessuna risorsa è dunque consumata. Come rimuovo il testo?Come faccio a rimuovere il testo una volta che è inserito e l'applicazione è chiusa? È sufficiente applicare nuovamente uno sfondo diverso. Non è possibile fare altrimenti, proprio perché lo sfondo viene materialmente sostituito. Ci sono altre funzionalità degne di nota?L'applicazione offre alcune funzionalità che, secondo me, sono davvero degne di nota. Vediamole brevemente. Salvataggio della configurazioneLa configurazione (i campi da visualizzare) possono essere salvati direttamente dal programma, per un successivo riutilizzo. Si può agire dal menu File, scegliendo Save as.... Successivamente possiamo scegliere di avviare il software direttamente cliccando sul file generato, in modo che carichi già la configurazione di nostro interesse. Inserimento di campi personalizzatiOltre a poter inserire tutto il testo che vogliamo, unitamente ai dati, è anche possibile estrarre altri valori in aggiunta a quelli disponibili. Si può fare tramite il pulsante Custom.... Possiamo inserire il valore di variabili d'ambiente e di registro, risultati di query WMI e molto altro. L'utilizzo da linea di comandoIl tool supporta anche l'esecuzione con parametri da riga di comando. Per avere informazioni relativamente ai parametri supportati, espandete il menu Help e cliccate su Command line options.... In questo modo potrete anche creare un comando da inserire in esecuzione automatica, in modo che BGInfo visualizzi automaticamente le informazioni ad ogni avvio del computer. Segnala ad un amico |
- Unisciti a noi
- | Condizioni d'uso
- | Informativa privacy
- | La Redazione
- | Info
- | Pressroom
- | Contattaci
© Copyright 2025 BlazeMedia srl - P. IVA 14742231005
- Gen. pagina: 1.59 sec.
- | Utenti conn.: 145
- | Revisione 2.0.1
- | Numero query: 43
- | Tempo totale query: 0.07