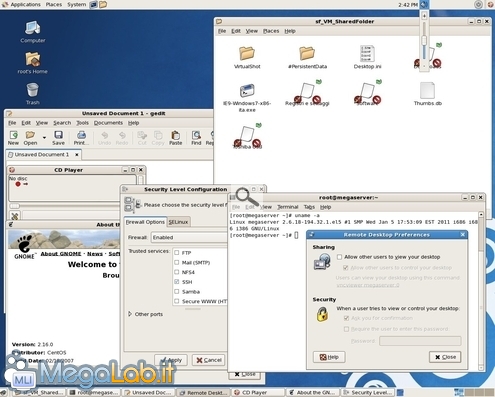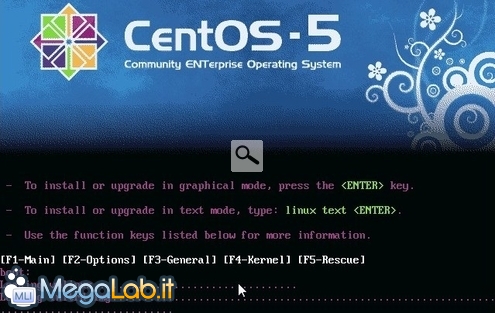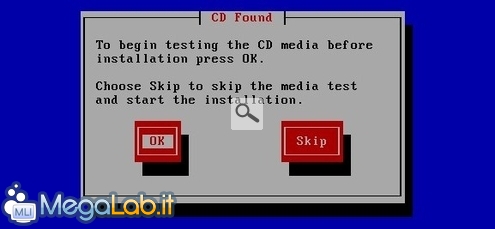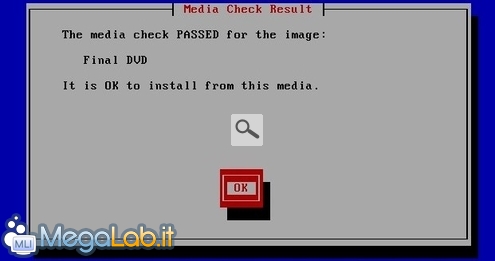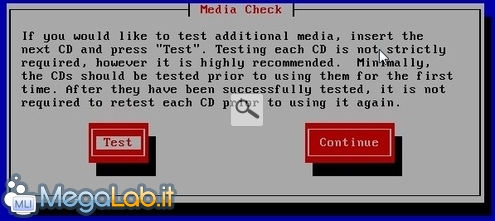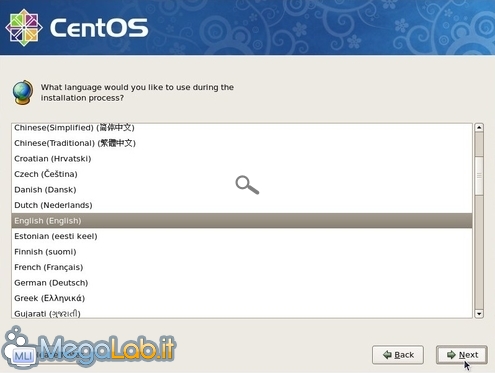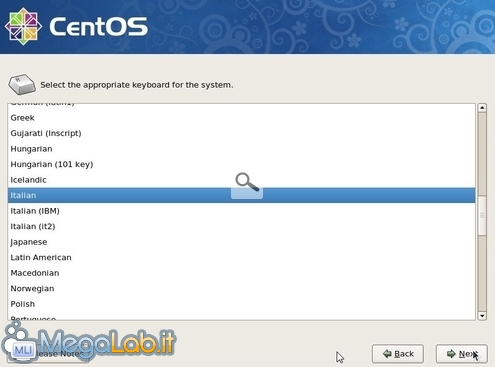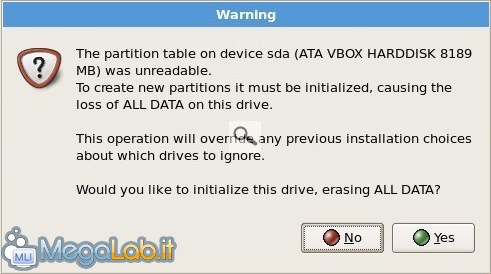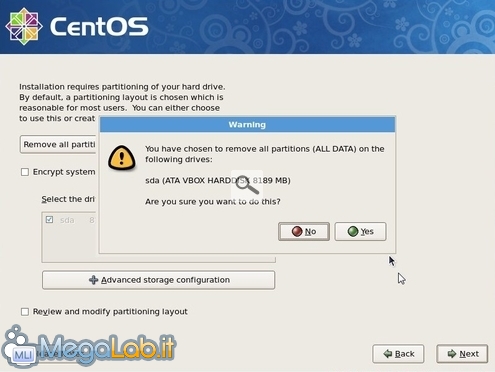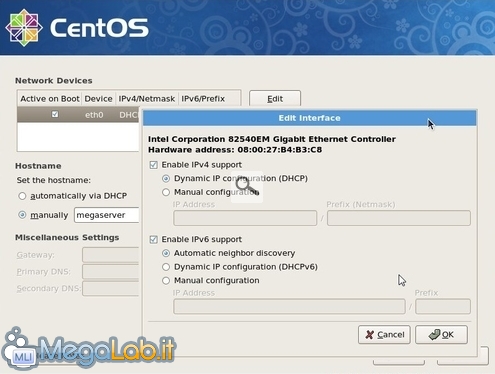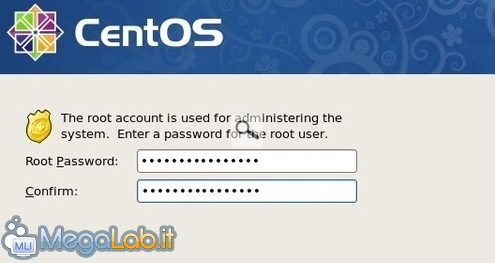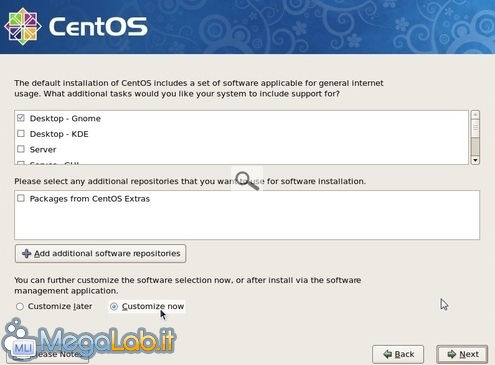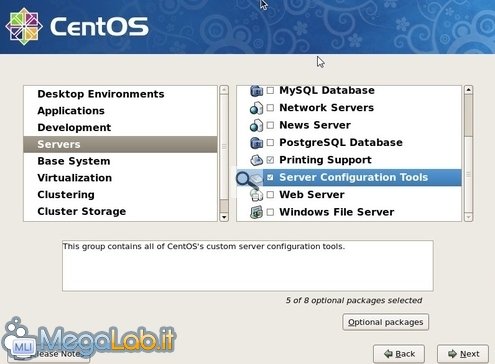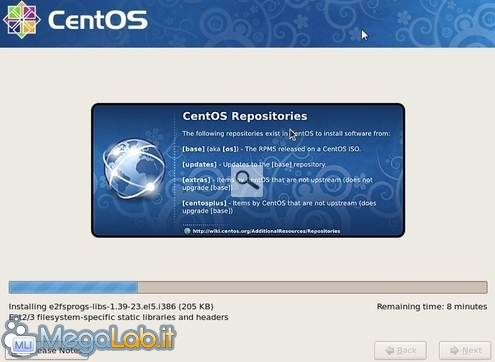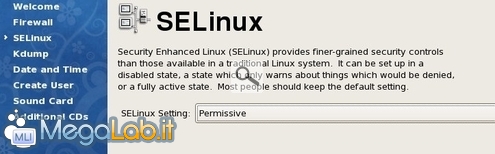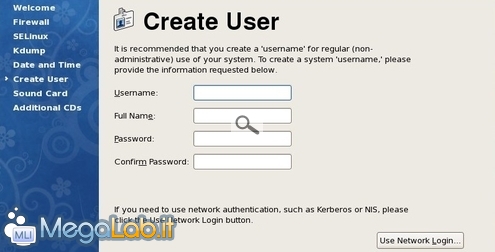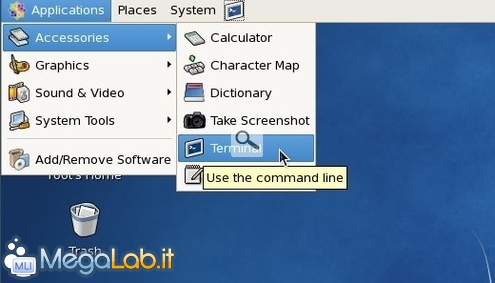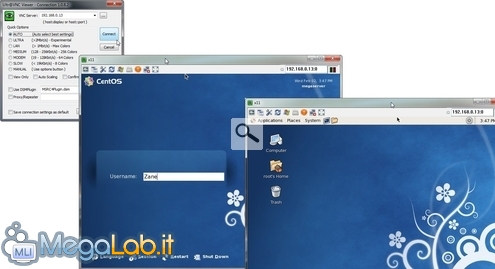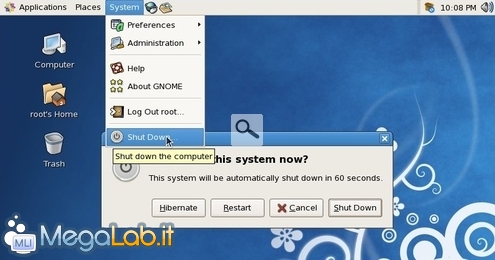Se state pensando di predisporre una workstation o, ancor più, un server Linux destinato ad un ambito professionale, la distribuzione CentOS potrebbe essere una delle scelte più interessanti in circolazione
Nel corso di questo articolo, vedremo quali sono le sue caratteristiche distintive e come installarla.
Che cos'è CentOS
"CentOS" sta per Community ENTerprise Operating System. Come il nome lascia intuire, si tratta di una distribuzione orientata al pubblico aziendale e professionale, orientamento che si concretizza in un sistema operativo che fa della stabilità e delle massima affidabilità i propri principali punti di forza.
Questo ha consentito a CentOS di divenire la distribuzione più utilizzata a bordo dei web server: la sua quota di mercato è pari al 30% di tutti quelli governati da Linux adibiti allo scopo. A partire dal 2008 inoltre, anche MegaLab.it è sorretto da questa soluzione.
Per capire meglio CentOS, è necessario parlare brevemente di Red Hat Enterprise Linux (spesso abbreviato impropriamente in RHEL). RHEL è una distribuzione Linux commerciale realizzata da Red Hat Inc., uno dei più importanti colossi mondiali del settore.
Nonostante sia basata sul kernel Linux, RHEL include numerose personalizzazioni tutelate da copyright (come il logo ed il marchio registrato "Red Hat"): questo significa che la ridistribuzione di copie di tale sistema operativo è proibita e costituisce, fondamentalmente, un atto di pirateria non dissimile dalla duplicazione di Windows.
Allo stesso tempo però, Red Hat è costretta dai dettami della licenza GNU/GPL a rilasciare pubblicamente la maggior parte del codice sorgente utilizzato. Questi listati possono poi essere integrati liberamente in progetti che impieghino gli stessi termini contrattuali.
Gli sviluppatori di CentOS si inseriscono proprio qui: una volta prelevanti i sorgenti di Red Hat Enterprise Linux, questi vengono privati di tutto il materiale non-libero e rimarchiati con loghi e grafica propri della community
Il risultato è un sistema operativo libero e gratuito, ma ancora compatibile al 100% con la distribuzione originaria ed in grado di preservarne inalterati molti punti di forza.
Anche lo schema dei nomi delle varie release segue quello adottato da Red Hat: ecco quindi che CentOS 4.4 corrisponde a Red Hat Enterprise Linux 4.4, CentOS 5.5 proviene da Red Hat Enterprise Linux 5.5 e via dicendo.
La realizzazione e l'uso di CentOS ricadono all'interno dei confini della legalità sotto ogni aspetto, e Red Hat non ha mai espresso intenzioni realmente ostili nei confronti del progetto.
Quando scegliere e quando evitare CentOS
Realizzare una piattaforma che fa della robustezza il proprio principale punto di forza significa prediligere pacchetti software provenienti da rami di sviluppo maturi e collaudati, evitando le ultimissime release e tutto quello che presenti la desinenza "beta".
CentOS è quindi una distribuzione ottimale per realizzare server aziendali e domestici di ogni tipo, dai database ai siti dinamici, dall'FTP alla condivisione dei file e delle stampanti passando per DHCP, DNS, VPN LDAP, backup e tutti gli altri servizi analoghi.
Risulta discreto anche come piattaforma per la produttività da ufficio: redazione di documenti, utilizzo dei fogli di calcolo, accesso al web e alle e-mail sono esempi di necessità che CentOS è in grado di soddisfare in maniera più che buona.
Non è invece una scelta indicata se desiderate impiegare il computer in un ambito prettamente domestico, oppure provare tutti gli ultimi software. Certo, esistono player audio e video in quantità ma, ad oggi, applicativi "home" piuttosto popolari (come Google Chrome) non sono ancora utilizzabili (o, comunque, è necessario un livello di esperienza nel mondo Linux abbastanza elevato per raggiungere l'obbiettivo).
Un altro aspetto da non sottovalutare è quello legato al supporto tecnico. Sebbene l'ampia community di esperti ed appassionati sia a disposizione via forum, chat e mailinglist in caso di necessità, non v'è alcuna garanzia circa la reperibilità degli utenti o la correttezza delle risposte fornite. In altre parole, non esiste alcun "numero di telefono ufficiale" al quale rivolgersi: se qualcosa smette di funzionare, preparatevi a dover diagnosticare e risolvere il problema in parziale autonomia, senza che vi sia nessuno con un obbligo contrattuale di seguirvi.
Ottenere CentOS
CentOS è scaricabile dal sito ufficiale centos.org sottoforma di immagini ISO.
La pagina di download offre una moltitudine di scelte che potrebbero non essere troppo ovvie per l'utente meno avvezzo al mondo Linux. Semplificando al massimo, l'ultima versione attualmente disponibile su un unico DVD può essere prelevata seguendo CentOS (32 bit) oppure CentOS (64 bit) (è richiesto un client BitTorrent).
Una volta completato il download, masterizzate il tutto su DVD ed il gioco è fatto.
Iniziare l'installazione
Inserite ora il supporto ottico nel drive del computer sul quale volete predisporre CentOS (può anche essere una macchina virtuale, se desiderate fare solo qualche prova), riavviate il sistema, abilitate il boot da supporto ottico e dovreste trovarvi davanti ad una schermata simile a questa
Limitatevi a premere Invio per iniziare il caricamento dei file necessari.
Al passaggio successivo, il setup vi chiederà se desiderate controllare il DVD per sincerarvi che sia stato masterizzato correttamente. Dato che la verifica richiede pochi minuti ma evita di incappare in seguito a problemi ben più difficili da diagnosticare, premete semplicemente Invio e confermate
Se tutto è andato per il verso giusto, sarà visualizzato un rassicurante messaggio di conferma
Confermate e, utilizzando le frecce di direzione, spostatavi su Ok prima di premere Invio per proseguire
Lingua e tastiera
Una volta visualizzata la schermata di benvenuto, premete Next per passare alla selezione della lingua. Vi raccomando vivamente di scegliere English, per il momento (la scelta sarà comunque modificabile in qualsiasi momento anche a setup completato)
Per quanto riguarda il layout della tastiera, selezionate invece Italian per far sì che i vari tasti siano gestiti correttamente
Gestione del disco
Se state installando su un disco mai partizionato prima, potrebbe esservi mostrata una schermata di avviso simile a questa
Rispondente Yes e proseguite.
Dando per scontato che stiate installando CentOS su di una macchina virtuale o, comunque, su un disco fisso che riserverete appositamente ad esso (non mi occuperò, in questa sede, della realizzazione di un sistema dual-boot) scegliete Remove all partitions on selected drives and create default layout dal menu a tendina, spuntate soltanto il drive da utilizzare nella lista sottostante (è possibile solo in caso siano presenti due o più unità) e proseguite con Next, confermando poi la scelta
Configurare la rete
Al passaggio successivo potete indicare le impostazioni desiderate per le interfacce di rete. Di default, il tutto è predispsoto per configurarsi automaticamente via DHCP. Se il vostro server è collegato ad un router domestico, la scelta è già quella ottimale. In caso contrario, selezionate l'interfaccia che desiderate modificare e cliccate Edit
In ogni caso, ricordate di specificare manualmente il nome che desiderate assegnare a questa postazione di lavoro prima di proseguire.
Sarete chiamati ad indicare il fuso orario: scegliete Europe/Rome dal menu a tendina (sono in ordine alfabetico) e proseguite senza pensieri.
Indicate poi l'indispensabile password di root: considerando che potreste presto essere interessati a controllare questa postazione anche da remoto, vi raccomando di scegliere una stringa alfanumerica piuttosto robusta
Scelta dei pacchetti
Alla schermata successiva, potete scegliere quali componenti addizionali installare o meno. In prima battuta, spuntate Customize now e procedete
A questo punto, dovete decidere cosa installare e cosa tralasciare. Assicuratevi che sotto Desktop Enviroments sia abilitato almeno GNOME Desktop Enviroment, altrimenti l'interfaccia grafica non sarà disponibile.
La maggior parte delle altre componenti sono appropriate così come configurate di default. Vi consiglio però di portarvi sotto Servers e disabilitare tutto quanto: così facendo, sarete liberi di installare e abilitare solo al momento dell'effettiva necessità i vari servizi legati alle tecnologie di rete
Copia dei file
Avanzate un paio di volte fra le schermate riassuntive per confermare le vostre scelte e dare il via all'installazione vera e propria
Ad operazione completata (una decina di minuti, più o meno) rimuovete il DVD e riavviate il sistema come richiesto.
A reboot ultimato, dovrete svolgere una breve configurazione degli aspetti più importanti del sistema.
Firewall, SELinux, Kdump
Assicuratevi che il firewall sia Enabled e avanzate, confermando eventuali avvisi di sicurezza.
SELinux, al contrario, dovrebbe essere impostato su Permissive per ridurre al minimo i problemi di incompatibilità. Avanzate
Per non sprecare memoria RAM in caso non vi siano problemi, la casella di controllo Enable kdump? deve essere lasciata disabilitata.
Orologio e creazione di un account
Alla videata successiva, impostate l'ora e la data corrente, quindi avanzate rapidamente.
Vi sarà richiesto di creare un account con privilegi limitati, da utilizzare per tutte le attività regolari e slegate dalla manutenzione del sistema stesso
Se state pensando di adibire la macchina a mero server, vi suggerisco di lasciare tutto in bianco e proseguire immediatamente confermando con Continue all'avviso di sicurezza proposto. In tale circostanza infatti, ogni accesso interattivo alla macchina avrà probabilmente l'unico scopo di modificare le impostazioni di sistema, riavviare, rimuovere o aggiornare uno dei componenti e via dicendo: di conseguenza, accedendo direttamente come root, vi eviterete un sacco di scocciature.
Se però prevedete di utilizzare CentOS anche come workstation, creare ed usare un utente deprivilegiato è indubbiamente una precauzione importante.
Finalizzazione
Le schermate successive vi consentono di testare la scheda audio (se presente), caricare software da altri supporti (non è necessario se avete utilizzato il DVD indicato in apertura) e completare l'installazione.
Poche cliccate di conferma più tardi, sarete davanti alla videata di log-in: inserite nome utente prima e password dopo per accedere al vostro desktop
Arrivati a questo punto, il vostro sistema CentOS è funzionante ed operativo e potete quindi iniziare a svolgere varie attività di produzione: ecco alcune idee di base con le quali "scaldarvi".
Operazioni basilari
Vi raccomando, se già non padroneggiate i comandi base di Linux, di prendere dimestichezza con quelli principali, così come trattato in "Primo incontro con la Shell Testuale". Il terminale si lancia da Applications -> Accessories -> Terminal
Notate anche che nei vari sotto menu proposti da Applications sono presenti i collegamenti ad altri programmi già installati: si tratta infatti del corrispettivo del menu Start di Windows.
Seguendo Applications -> Accessories -> Text Editor, ad esempio, lancerete il corrispondente del "blocco note".
Lo sfondo di default è piuttosto gradevole, ma se volete modificarlo basta fare click con il pulsante destro del mouse in un punto vuoto del desktop e scegliere Change Desktop Background. La collezione di alternative fornite a corredo non è troppo ampia, ma potete comunque aggiungere un'immagine personalizzata cliccando Add Wallpaper.
Accedendo a Computer, vi ritroverete davanti alle scorciatoie per raggiungere il lettore DVD, la rete ed il file system: quest'ultimo, in particolare, è uno dei punti più difficili da comprendere per gli utenti abituati a Windows. Per un approfondimento in materia si veda "Guida all'organizzazione del file system su Linux".
Io no spik inglisc
Vi raccomando vivamente di abituarvi fin da subito ad usare CentOS in inglese: sarà estremamente più facile consultare la documentazione tecnica e ricercare soluzioni ad eventuali problemi.
Se però proprio volete l'italiano a tutti i costi, basta seguire System -> Administration -> Language, selezionare la nostra lingua, confermare e premere la combinazione da tastiera Ctrl+Alt+Backspace per effettuare un nuovo log-in all'ambiente di lavoro con l'interfaccia interamente tradotta.
Installare, rimuovere e aggiornare i pacchetti
Nonostante CentOS integri un gestore di pacchetti ad interfaccia grafica (Applications -> Add/Remove Software), l'impiego dell'utility Yellowdog Updater, Modified (YUM) da linea di comando è indubbiamente molto più pratico.
Per provarla subito, impartite yum update firefox -y: eventuali aggiornamenti di Firefox saranno così scaricati ed installati in maniera automatica.
Allo stesso modo, con yum install gnome-games -y andrete ad installare un pacchetto di giochi "da scrivania", lanciabili poi dal menu Applications -> Games.
Per rimuoverli, basterà poi impartire il corrispondente yum erase gnome-games -y.
Per l'installazione su macchina virtuale
Se avete predispsoto CentOS all'interno di una macchina virtuale, installate i componenti addizionali propri della piattaforma scelta alla prima occasione utile! In questo modo, potrete accedere ad una risoluzione video maggiore a quella attualmente in uso e a tutti gli altri vantaggi.
Per quanto riguarda il programma edito da Oracle, abbiamo presentato la procedura nell'articolo "Installare VirtualBox Guest Additions su CentOS in pochi passaggi". Per le altre piattaforme vi rimando alla guida in linea del software scelto.
Controllarlo da remoto
La piattaforma CentOS appena configurata è già pronta ad essere utilizzata anche tramite SSH, senza installare alcun componente aggiuntivo. Per tutte le informazioni e la guida alla connessione, vi rimando a "Come predisporre un server SSH in Windows": la procedura è qui assolutamente identica, con l'unico vantaggio che il server è già operativo ed in attesa di connessioni.
Se volete invece utilizzare anche l'interfaccia grafica da remoto, dovrete modificare qualche impostazione ed accedere con un client VNC: ne ho parlato in "Come abilitare l'accesso remoto a CentOS senza che vi siano sessioni aperte"
Come si spegne questo affare?
Se non avete più bisogno del sistema, ci sono diverse strade per spegnerlo. System -> Shut Down -> Shut Down è la strada più diretta, ma impartendo halt da terminale si ottiene un risultato analogo
Altre guide a CentOS
MegaLab.it proporrà, nei mesi a venire, altre guide alla predisposizione di servizi d'ogni tipo utilizzando CentOS: il materiale disponibile sarà raccolto via via sotto l'omonimo tag.
MegaLab.it rispetta la tua privacy. Per esercitare i tuoi diritti scrivi a: privacy@megalab.it .
Copyright 2008 MegaLab.it - Tutti i diritti sono riservati