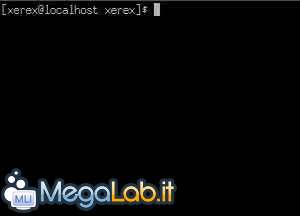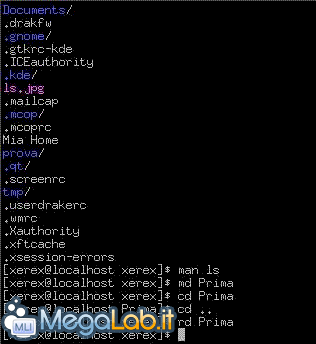Canali
Ultime news

Ultimi articoli
 Le ultime dal Forum |
 TagPassa qui con il mouse e visualizza le istruzioni per utilizzare i tag!
Il pezzo che stai leggendo è stato pubblicato oltre un anno fa.
 La trattazione seguente è piuttosto datata. Sebbene questo non implichi automaticamente che quanto descritto abbia perso di validità, non è da escludere che la situazione si sia evoluta nel frattempo. Raccomandiamo quantomeno di proseguire la lettura contestualizzando il tutto nel periodo in cui è stato proposto. La trattazione seguente è piuttosto datata. Sebbene questo non implichi automaticamente che quanto descritto abbia perso di validità, non è da escludere che la situazione si sia evoluta nel frattempo. Raccomandiamo quantomeno di proseguire la lettura contestualizzando il tutto nel periodo in cui è stato proposto.
Questo articolo vuol essere un piccolo aiuto per chi, non soddisfatto di Windows, ha deciso di cambiare rotta virando verso il sistema open source per eccellenza o per chi, e il numero sta aumentando vertiginosamente, per la prima volta si affaccia sul mondo di Linux. Alcuni utenti di Linux pensano che la sfida con Microsoft si combatta sulle potenzialità dell'interfaccia grafica, ma non è così, infatti l'uso di X-Windows risulta in alcuni casi limitante rispetto alle potenzialità reali di questo sistema operativo. È ovvio che tutto ciò che si può fare tramite mouse supera ampiamente le richieste che la maggior parte degli utenti fa ad un sistema operativo. A noi ora però interessa la shell, ovvero l'interfaccia testuale. Preparazione all'usoAvviata la macchina, dovreste trovarvi davanti ad una finestra grafica di login, in cui solitamente inserivate login e password per accedere all'interfaccia grafica. A questo punto, premete Alt+Ctrl+F1. Se tutto è andato a buon fine, vi dovreste trovare davanti ad una schermata nera con un cursore lampeggiante. Qui potrete inserire il vostro solito login e la vostra password. Dopo aver eseguito le corrette operazioni di login, dovreste trovarvi davanti ad un prompt.
Da questo momento in poi, ogni cosa che scriverete verrà gestita da un'interprete di comandi, detta Shell. Esistono vari tipi di shell: la più comunemente usata dagli utenti medi di Linux è la Bash (acronimo di Bourne-Again Shell). Comandi PrincipaliPassiamo ora a conoscere, uno ad uno, i primi fondamentali comandi per l'uso di Linux e alcune regolette che governano questo potente sistema: NB: Il simbolo []$ indica il prompt, pertanto non fa parte del comando stesso, bensì rappresenta ciò che compare a schermo! Regole GeneraliInnanzitutto, di grandissima utilità è il comando man, che ci permette di richiamare il manuale (guida di help) per ogni singolo comando che non conosciamo o di cui non ricordiamo la sintassi, ecc. Per uscire basterà poi premere q. La chiamata avviene così: []$ man [nome_comando] In alternativa, esiste anche la seguente sintassi: []$ [nome_comando] --help Attenzione! pippo non è uguale a piPpo , poiché Linux (al contrario di Windows) è "case-sensitive", ovvero distingue fra lettere maiuscole e minuscole! È inoltre importante sapere che ogni comando può avere varie funzionalità, ognuna delle quali attivabile "parametrizzando" il comando stesso, ovvero scegliendo delle opzioni che non sono attivate di default. La sintassi consiste nello scrivere il comando normalmente, seguito da uno spazio e dal segno -, nonché successivamente da tutti i parametri che desideriamo: ad esempio, il comando ls (vedi sotto) può accettare molti parametri, fra cui ad esempio "1", "a", ecc. Alcune chiamate valide (con i rispettivi differenti risultati) saranno quindi, ad esempio: []$ ls []$ ls -1 []$ ls -a []$ ls -1a oppure []$ ls -al Come avrete già notato, i vari parametri possono essere combinati, semplicemente scrivendoli in sequenza (l'ordine è indipendente). Navigazione e Visualizzazionels (List)Supponiamo di voler vedere quali file e cartelle sono presenti nella cartella in cui ci troviamo: per saperlo ci basterà digitare []$ ls e premere invio. Fatto questo, verrà stampata a schermo la lista dei file e delle directory presenti nella cartella (in ordine alfabetico ed in riga). Utilizzando alcuni parametri, è inoltre possibile avere informazioni più dettagliate: []$ ls -a (Visualizza anche i File che iniziano con il carattere . (punto), che in Linux implica essere "nascosto") []$ ls -l (Visualizza i File in colonna, anziché in riga, visualizzando anche le informazioni riguardo ai permessi dei File, alla loro dimensione e alla data di creazione) Ricordiamo che, per un elenco completo delle opzioni usate (come spiegato sopra), è possibile utilizzare il comando []$ man ls. cd (Change Directory)Questo comando di basilare importanza è utilizzato per muoverci fra le cartelle (ad esempio, con un ls possiamo renderci conto di quali cartelle esistano nel punto in cui ci troviamo). Per muoverci ad esempio nella cartella chiamata Prima basterà digitare: []$ cd Prima Per tornare indietro, invece, basta "andare nella cartella .. " (lo spazio tra cd e .. è necessario!), ovvero digitare: []$ cd .. Infine, se non verrà specificata nessuna cartella di destinazione, verremo automaticamente portati alla directory "home". pwd (Print Working Directory)Stampa la directory di lavoro corrente. md (Make Directory)Il nostro obiettivo è ora quello di creare una Directory (Cartella) di nome Prima: []$ md Prima rd (Remove Directory)Al contrario, per cancellare Directory appena creata, basterà digitare: []$ rd Prima
touchCrea un nuovo file: se il file specificato esiste già, verrà solo variata la marcatura temporale (Data di Creazione, ...) del file già esistente. Ad esempio: []$ touch file1 clearFacciamo un po' di pulizia sullo schermo con: []$ clear catSe nella directory in cui siamo è presente un file di testo, se ne può visualizzare il contenuto col comando []$ cat [nome_file]. Se invece si conosce la posizione di un file che non è nella cartella corrente, useremo []$ cat [[nome_dir] / [nome_file]]. Esempio: []$ cat Auguri []$ cat xerex/Auguri Se vogliamo sapere di quante righe è formato il file, ci basterà usare il parametro -s: []$cat -s [nome_file].
grep (General Regular Expression Print)Stampa le righe corrispondenti ad un criterio. Ad esempio: []$ grep word /etc/config Stamperà a video tutte le righe del file /etc/config, che hanno un riferimento alla parola word. Il comando grep può essere usato in una varietà di modi. Ad esempio con Wildcard Pipe (vedi prossimo capitoletto): []$ ls | grep ciao Stamperà a video tutti i file della directory corrente che contengono l'espressione "ciao". more e lessIl primo comando mostra un file, ma una schermata per volta: per proseguire la lettura è necessario premere la barra spaziatrice; per tornare indietro invece bisogna premere b. Il secondo comando svolge praticamente le stesse funzioni, ma aggiungendone altre. Si consiglia la lettura dell'help (raggiungibile come sempre digitando il comando man less o less --help). Esempio: []$ more /home/textfile []$ cat file1 | less (vedi prossima pagina per il significato della |). file Stampa a video la tipologia del file (zip, testo etc), il cui nome è passato come parametro. Esempio: []$ file archivio.tar.gz echoStampa a video il parametro passato nello standard input. Esempio: []$ echo Stampa questa frase Pagina 2 Segnala ad un amico |
- Unisciti a noi
- | Condizioni d'uso
- | Informativa privacy
- | La Redazione
- | Info
- | Pressroom
- | Contattaci
© Copyright 2025 BlazeMedia srl - P. IVA 14742231005
- Gen. pagina: 1.21 sec.
- | Utenti conn.: 135
- | Revisione 2.0.1
- | Numero query: 55
- | Tempo totale query: 0.27