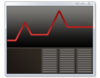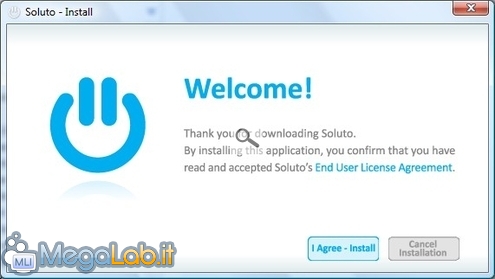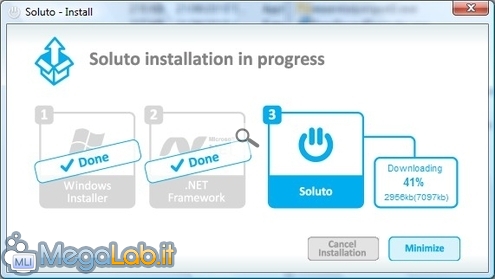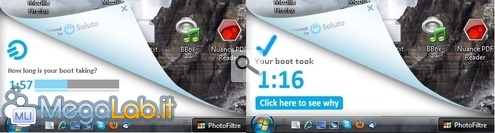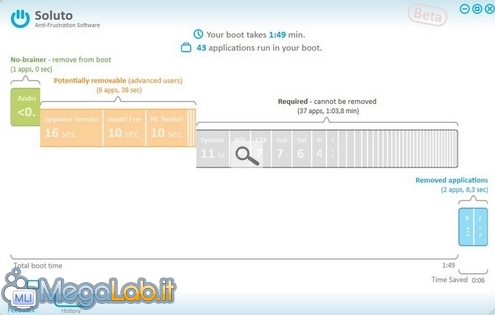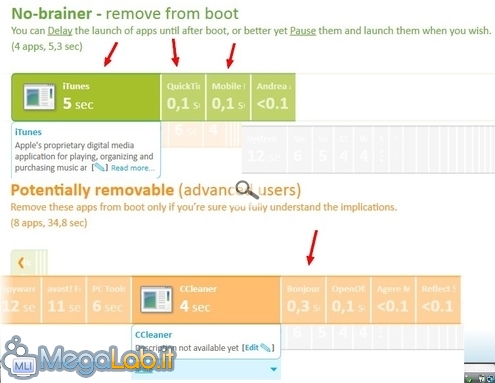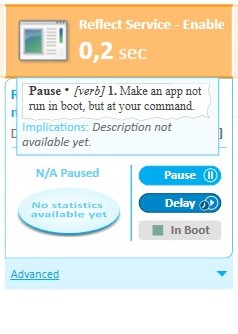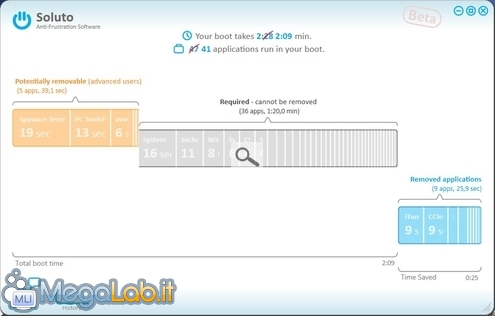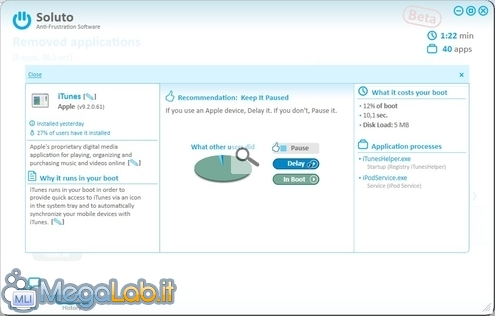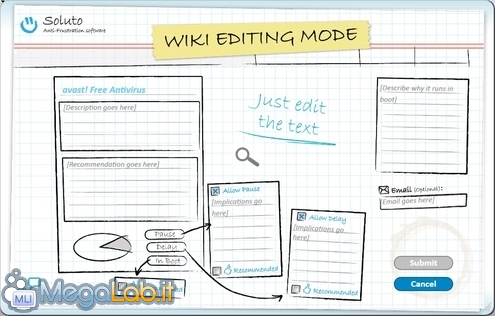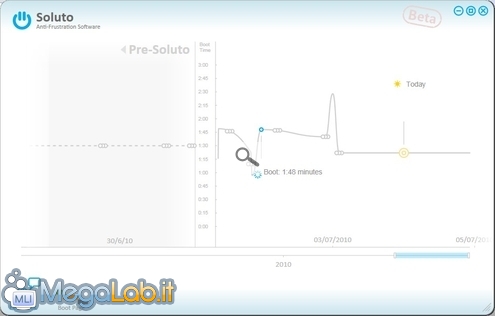Canali
Ultime news

Ultimi articoli
 Le ultime dal Forum |

Correlati TagInstallazioneAccettate la licenza d'uso e premete il tasto I Agree - Install Si avvia il download del programma. Al termine dell'installazione il setup chiede un reboot del computer. Al riavvio del PC parte l'analisi dei processi impegnati nella fase del boot. Se premete il pulsante Click here to see Why verrà visualizzato il grafico visto in precedenza. Se avete già tolto qualche programma dall'avvio, e lo volete rimettere, lo trovate nelle Removed applications. Per complicare le prove decido di installare iTunes e CCleaner e lasciare che partano all'accensione del computer. Il tempo di boot del PC cresce di parecchi secondi. A volte i tempi di avvio delle singole applicazioni cambiano: durante uno dei riavvii ho riscontrato per CCleaner un tempo di caricamento di 9 secondi contro i 4 che vedete riportati nella foto. Anche SpywareTerminator varia tra i 12 e i 19 secondi. Per rimuovere una applicazione dall'avvio basta cliccarci sopra e scegliere Pause per eliminarla, oppure Delay per farla partire in ritardo una volta che si sono avviate tutte le altre applicazioni (a volte potrebbe bastare questo per risolvere molti problemi e risparmiare tempo).
Una volta rimosso iTunes e CCleaner, con tutti i loro applicativi, ho avuto un risparmio di 19 secondi all'avvio. Per molte applicazioni c'è una scheda molto dettagliata. Per quelle che non hanno una recensione la si può scrivere ed inviarla agli autori del programma. Si possono visualizzare in forma grafica i tempi d'avvio e tutti i vari cambiamenti fatti. Una volta apportate le modifiche necessarie, potete anche disinstallare Soluto per evitare che ad ogni avvio del PC riesegua il controllo dei tempi provocando esso stesso il rallentamento del caricamento del sistema. Analizza e migliora il tempo d'avvio del tuo computer con Soluto Pagine
Segnala ad un amico |
- Unisciti a noi
- | Condizioni d'uso
- | Informativa privacy
- | La Redazione
- | Info
- | Pressroom
- | Contattaci
© Copyright 2025 BlazeMedia srl - P. IVA 14742231005
- Gen. pagina: 1.11 sec.
- | Utenti conn.: 134
- | Revisione 2.0.1
- | Numero query: 43
- | Tempo totale query: 0.26