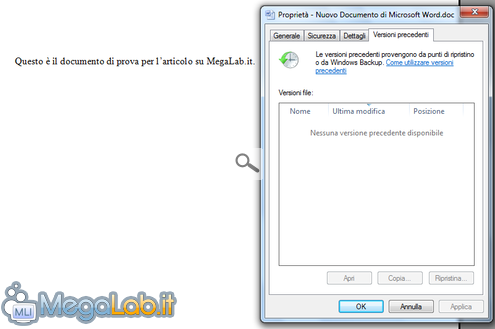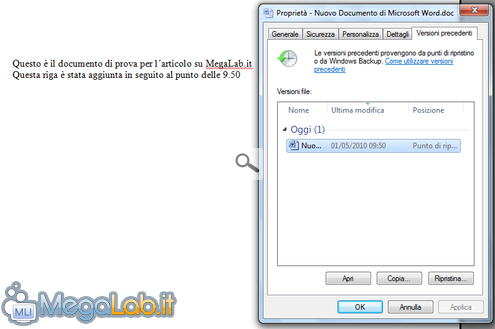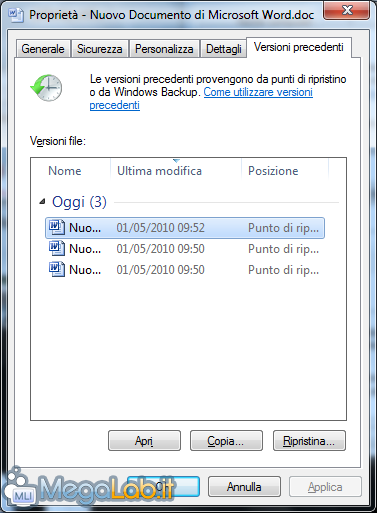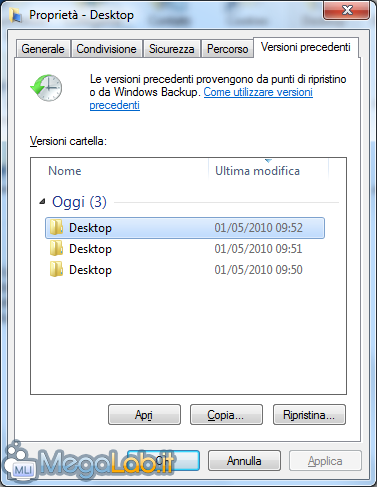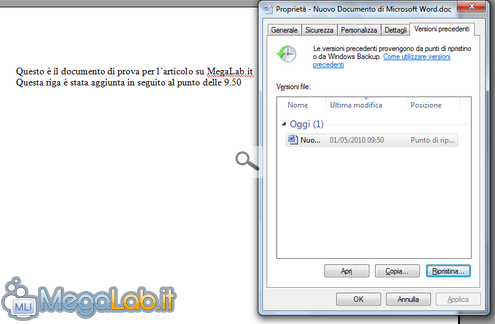Canali
Ultime news

Ultimi articoli
 Le ultime dal Forum |

Ripristinare le versioni precedenti di un file in Windows 725/01/2012 - A cura di

Correlati
 TagPassa qui con il mouse e visualizza le istruzioni per utilizzare i tag!
Il pezzo che stai leggendo è stato pubblicato oltre un anno fa.
 La trattazione seguente è piuttosto datata. Sebbene questo non implichi automaticamente che quanto descritto abbia perso di validità, non è da escludere che la situazione si sia evoluta nel frattempo. Raccomandiamo quantomeno di proseguire la lettura contestualizzando il tutto nel periodo in cui è stato proposto. La trattazione seguente è piuttosto datata. Sebbene questo non implichi automaticamente che quanto descritto abbia perso di validità, non è da escludere che la situazione si sia evoluta nel frattempo. Raccomandiamo quantomeno di proseguire la lettura contestualizzando il tutto nel periodo in cui è stato proposto.
I riferimenti a Subversion e a Tortoise SVN hanno più volte calcato le pagine di MegaLab.it, ma numerose sono anche le più semplici alternative da noi proposte, come Dropbox e Allway Sync, per citarne alcuni. Tutti questi strumenti hanno una duplice valenza: semplificare il lavoro svolto da più persone sugli stessi file e mettere a disposizione tutte le versioni precedenti di un documento, consentendo di ripristinarne una in caso di problemi. In Windows 7 è stato affinato uno strumento che permette per l'appunto di ripristinare una versione precedente di un file senza ricorrere all'utilizzo di software di terze parti. Si tratta di un'utility che per i meno esigenti può davvero rappresentare un'ancora di salvezza o una comodità, almeno. Le basi della funzionalitàLa caratteristica in questione affonda le proprie radici nel Ripristino configurazione di sistema. Infatti, le varie modifiche ai file vengono registrate all'interno dei famosi punti di ripristino. Coloro che avessero quindi preventivamente disattivato la caratteristica in questione, saranno obbligati a riattivarla per poter usufruire della funzionalità correlata. Ogni volta che un punto di ripristino viene creato, tutte le modifiche ai file vengono registrate e si avrà la possibilità di annullare i cambiamenti ad un dato momento qualora modifiche successive causassero problemi. Primo passaggio fondamentale è dunque dotarsi di una solida pianificazione per la creazione di punti di ripristino. Stando alla documentazione ufficiale, questi vengono creati automaticamente ogni giorno e comunque prima di ogni evento importante (l'installazione di un software) per impostazione predefinita. Alla bisogna, è comunque possibile procedere manualmente alla creazione di un punto di ripristino: ne abbiamo parlato più diffusamente in questo articolo. Come usare "Versioni Precedenti"Versioni precedenti è accessibile cliccando con il tasto destro del mouse su di un file, selezionando la voce Proprietà e spostandosi infine sulla tab denominata Versioni Precedenti. Per le prove, ho creato un documento di Word a cui man mano aggiungevo alcune righe prima di creare un nuovo punto di ripristino. Inizialmente quindi, ho il documento allo stato iniziale e nessuna versione precedente disponibile nella finestra delle proprietà. A questo punto, creo manualmente un punto di ripristino e poi aggiungo una riga al file di testo, salvando le modifiche. Nelle proprietà, appare subito la revisione precedente. Ripeto i passaggi ancora un paio di volte, fino ad avere tre versioni differenti nel pannello relativo.
A questo punto, tre sono le azioni che posso intraprendere: con il pulsante Apri si può visualizzare la revisione selezionata; Copia permette invece di salvarla in un'altra locazione; mentre Ripristina annulla tutti i cambiamenti successivi alla versione scelta. È interessante notare che anche la cartella che conteneva il documento presenta tre differenti revisioni.
Scegliendo l'opzione di ripristino, è necessario confermare l'operazione. Come precisa anche la finestra di notifica, l'azione non può essere annullata.
Al termine della procedura, il documento è tornato alla seconda revisione, quella da me selezionata in fase di ripristino. Segnala ad un amico |
- Unisciti a noi
- | Condizioni d'uso
- | Informativa privacy
- | La Redazione
- | Info
- | Pressroom
- | Contattaci
© Copyright 2025 BlazeMedia srl - P. IVA 14742231005
- Gen. pagina: 1.31 sec.
- | Utenti conn.: 95
- | Revisione 2.0.1
- | Numero query: 47
- | Tempo totale query: 0.37