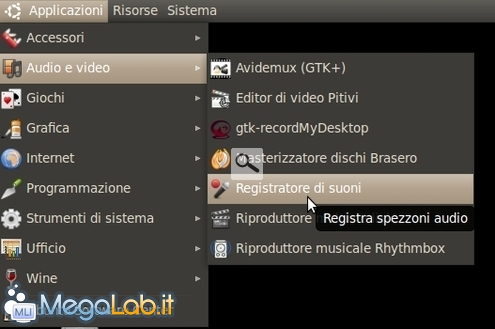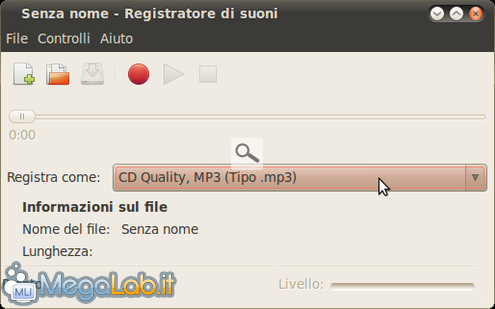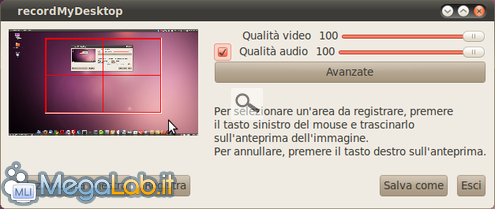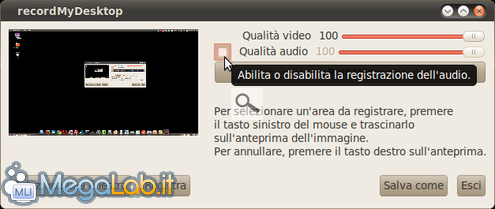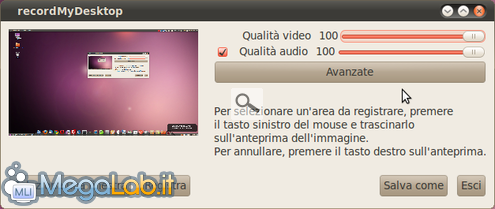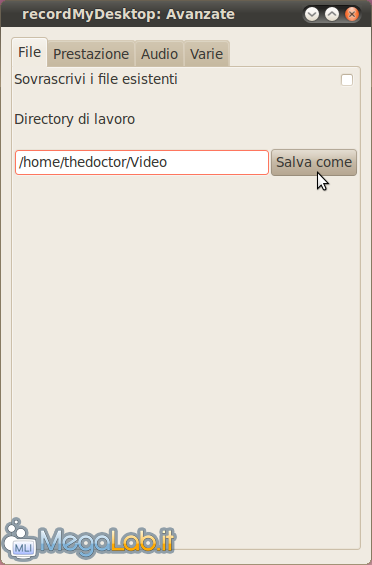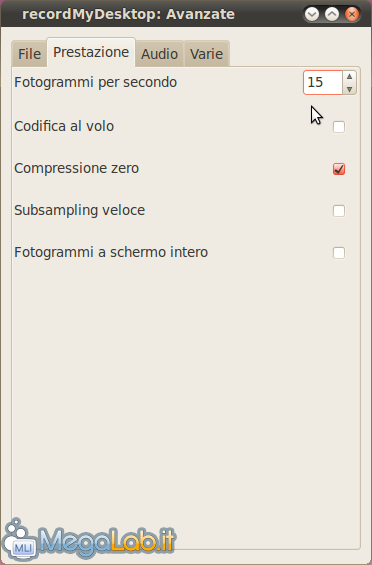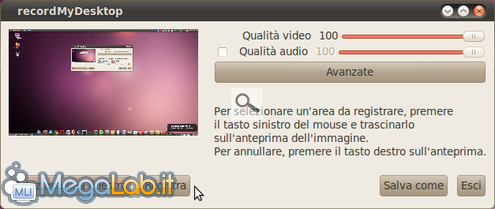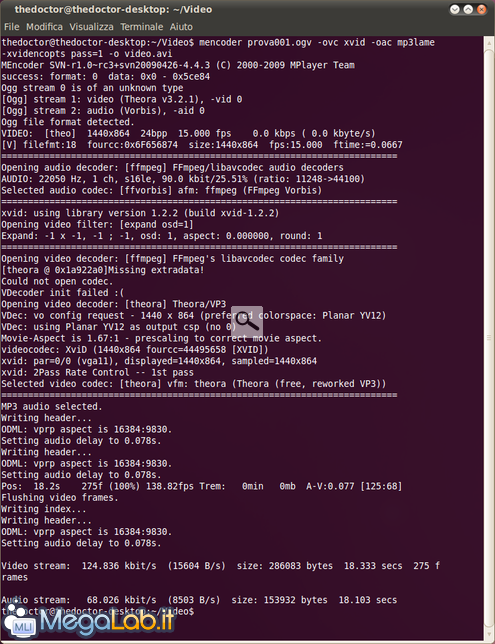Canali
Ultime news

Ultimi articoli
 Le ultime dal Forum |

Correlati
 TagPassa qui con il mouse e visualizza le istruzioni per utilizzare i tag! Acquisiamo l'audioApriamo il Registratore di suoni di GNOME da Applicazioni > Audio e video > Registratore di suoni... ... e scegliamo CD Quality, MP3 dal menu Registra come. Per registrare premiamo il pulsante rosso. Una volta terminata la registrazione premiamo su quello quadrato e salviamo il file utilizzando l'apposita icona oppure da File > Salva. Registriamo il videoApriamo gtk-recordMyDesktop da Applicazioni > Audio e video > gtk-recordMyDesktop. Possiamo subito notare che la finestra del programma è veramente compatta. Il riquadro di anteprima sulla sinistra, oltre che a mostrarci il nostro desktop, serve anche a definire la Grandezza dell'area di lavoro nel caso in cui non vogliamo utilizzare tutto lo schermo a nostra disposizione. Per cominciare deselezioniamo subito la casellina Qualità audio, poiché l'audio l'abbiamo già registrato. Premiamo il grosso pulsante Avanzate... ... e nella cartella File impostiamo la directory dove verranno memorizzati i nostri video.
Passiamo alla cartella Prestazione e scegliamo il numero di fotogrammi per secondo, ricordando di non superare i 25 fps.
Terminati questi piccoli aggiustamenti, tralasciamo le altre opzioni, chiudiamo la finestra Avanzate e cominciamo a registrare il nostro video, premendo sul pulsante Registra, subito sotto alla finestra di anteprima. Per terminare la registrazione premiamo sull'icona di stop che sarà comparsa nella barra superiore del desktop ed attendiamo la fine della codifica del file video.
Tanto più sarà lungo il nostro video, tanto più sarà il tempo necessario alla sua codifica. Trasformiamo il videoIl video generato dal programma è in formato .ogv (Ogg Vorbis), il quale non è supportato da Avidemux, il programma che useremo in seguito per unire la traccia audio a quella video, pertanto dobbiamo necessariamente convertirlo in un .avi. Per la conversione useremo mencoder e, ovviamente, la riga di comando. Apriamo il terminale, portiamoci dentro la cartella dove si trova il nostro file video e digitiamo: mencoder nomefile.ogv -ovc xvid -oac mp3lame -xvidencopts pass=1 -o nomefile.avi Sostituendo opportunamente nomefile con il nome del file del nostro video da convertire. Premiamo Invio ed attendiamo la fine del processo. Ancora pochi passi ed il nostro lavoro sarà ultimato... Il nostro screencast Creare uno screencast con RecordMyDesktop, Avidemux e Mencoder Pagine
Segnala ad un amico |
- Unisciti a noi
- | Condizioni d'uso
- | Informativa privacy
- | La Redazione
- | Info
- | Pressroom
- | Contattaci
© Copyright 2025 BlazeMedia srl - P. IVA 14742231005
- Gen. pagina: 0.34 sec.
- | Utenti conn.: 102
- | Revisione 2.0.1
- | Numero query: 42
- | Tempo totale query: 0.05