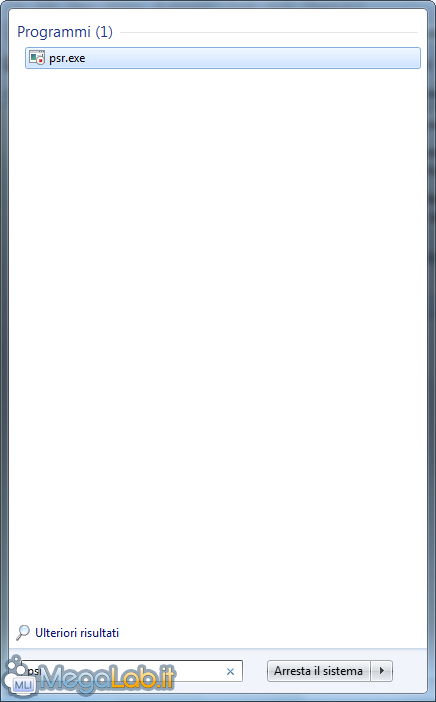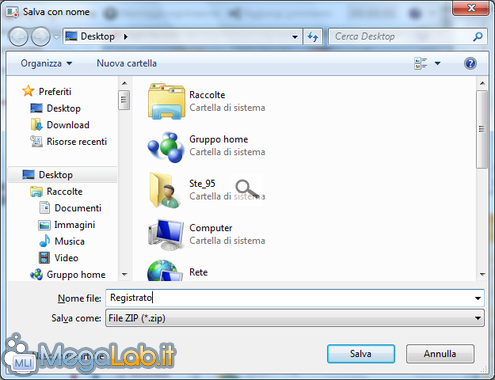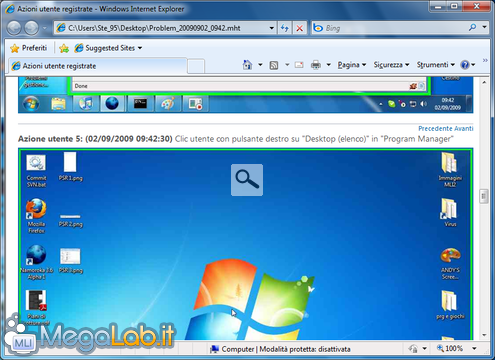Canali
Ultime news

Ultimi articoli
 Le ultime dal Forum |
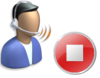
Registrazione azioni utente: registratore virtuale di procedure in Windows 713/11/2009 - A cura di

Correlati
 TagPassa qui con il mouse e visualizza le istruzioni per utilizzare i tag!
Il pezzo che stai leggendo è stato pubblicato oltre un anno fa.
 La trattazione seguente è piuttosto datata. Sebbene questo non implichi automaticamente che quanto descritto abbia perso di validità, non è da escludere che la situazione si sia evoluta nel frattempo. Raccomandiamo quantomeno di proseguire la lettura contestualizzando il tutto nel periodo in cui è stato proposto. La trattazione seguente è piuttosto datata. Sebbene questo non implichi automaticamente che quanto descritto abbia perso di validità, non è da escludere che la situazione si sia evoluta nel frattempo. Raccomandiamo quantomeno di proseguire la lettura contestualizzando il tutto nel periodo in cui è stato proposto.
"Clicca sul pulsante verde a strisce rosse, in basso a destra". "Dove? Non lo trovo. Non è che l'ultima volta che sei venuto hai combinato dei casini? ". Basta scenate di questo genere! Problem Steps Recorder (PSR) è un'utility integrata in Windows 7 che permette di registrare e salvare una serie di passaggi effettuati sul computer con lo scopo di mostrare ad altre persone lo svolgersi di una procedura. Importante precisare che non è necessario che il computer del ricevente sia fornito di Windows 7: sarà invece indispensabile che colui che deve registrare la procedura sia equipaggiato con tale sistema operativo. Purtroppo, almeno per il momento, non è disponibile un'alternativa di PSR compatibile con i sistemi Windows precedenti. Correlato all'articolo trovate un esempio del risultato derivato dall'utilizzo dello strumento che vado ad approfondire in questo articolo. Per lanciare Problem Steps Recorder basta digitare psr nella barra di ricerca del menu Start. Una volta apparso il primo risultato, basterà premere Invio.
Ci troveremo davanti a uno strumento di interfaccia simile a quella del registratore di suoni. Per iniziare una registrazione, clicchiamo su Inizia registrazione. Eseguiamo sul nostro computer la procedura che andrà passata al nostro amico. Ogni clic sarà accompagnato da un effetto in dissolvenza di un pallino rosso, segno che l'utility ha tenuto conto del passaggio. Volendo, cliccando su Aggiungi commento, possiamo aggiungere una nota in modo da rendere più chiara la procedura. Quando abbiamo terminato, clicchiamo su Interrompi registrazione. Il programma ci proporrà di salvare un file zip, possiamo cambiarvi il nome e scegliere la cartella in cui posizionarlo. All'interno del file zip troverete un file con estensione .mht, pagina che può essere aperta utilizzando il comunissimo Internet Explorer. In essa troveremo le tracce di ogni passaggio effettuato, pronto a essere replicato su un'altra macchina. Segnala ad un amico |
- Unisciti a noi
- | Condizioni d'uso
- | Informativa privacy
- | La Redazione
- | Info
- | Pressroom
- | Contattaci
© Copyright 2025 BlazeMedia srl - P. IVA 14742231005
- Gen. pagina: 0.73 sec.
- | Utenti conn.: 93
- | Revisione 2.0.1
- | Numero query: 38
- | Tempo totale query: 0.12