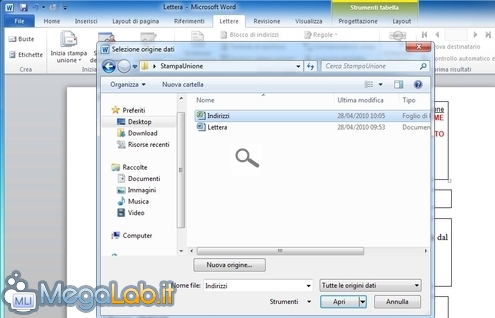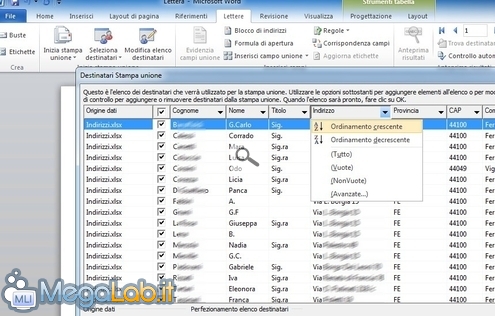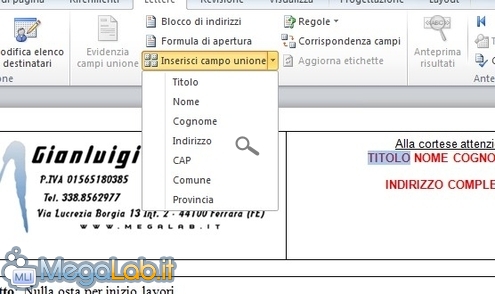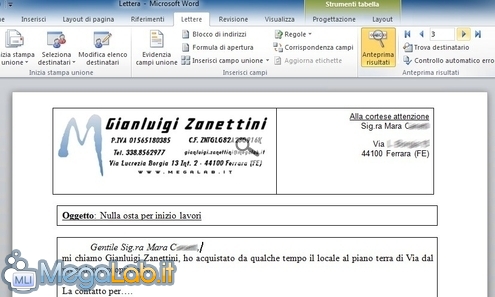Canali
Ultime news

Ultimi articoli
 Le ultime dal Forum |

Inviare la stessa lettera ad indirizzi diversi: realizzare una "stampa unione" con Word 201004/05/2010 - A cura di
Zane.

Correlati
 TagPassa qui con il mouse e visualizza le istruzioni per utilizzare i tag!
stampa (1)
, ufficio (1)
, indirizzi (1)
, office 2010 (1)
, segreteria (1)
, buste (1)
, lettere (1)
.
Completata la preparazione dei due file, tornate a Word e procediamo con la stampa unione vera e propria. Selezionate la scheda Lettere, quindi cliccate sul pulsante Seleziona destinatari e, da qui, Usa elenco esistente (notate anche la voce Seleziona dai contatti di Outlook, che potrebbe rivelarsi utilissima in caso utilizzaste questo strumento per la gestione regolare dei vostri contatti)
Sfogliate quindi i vostri dischi fino ad individuare il foglio di calcolo Excel che contiene i nominativi. Selezionatelo e confermate con Apri Lo strumento è predisposto per gestire la circostanza in cui fossero presenti più fogli di calcolo all'interno del file Excel: selezionate quindi quello che contiene i nominativi di vostro interesse (il primo, generalmente) e confermate A questo punto, cliccate sul pulsante Modifica elenco destinatari sulla barra multifunzione di Word per visualizzare in anteprima i vari destinatari "pescati" dal file Excel. Notate che potete utilizzare le caselle di spunta per disattivare "al volo" eventuali nominativi che voleste escludere, e cliccare sulla freccia in corrispondenza alle varie colonne per modificare l'ordinamento Ritornati alla finestra principale di Word, siamo pronti a sostituire i nostri "segnaposto" fittizi, inseriti durante la preparazione del documento, con i vari campi contenenti i dati. Selezionate quindi il primo segnaposto, cliccate sulla freccetta rivolta verso il basso del pulsante Inserisci campo unione e indicate quale colonna contiene l'informazione corrispondente Ripete la sostituzione per tutti i segnaposto variabili utilizzati: qualche cliccata più tardi, vi ritroverete in una situazione del genere Notate che tutti i campi variabili possono essere formattati, spostati e impaginati a piacere. Ad operazione conclusa, cliccate sul pulsante Anteprima risultati per vedere il risultato del vostro lavoro Potete quindi utilizzare le freccette blu adiacenti per aggiornare l'anteprima con i vari nominativi. Inviare la stessa lettera ad indirizzi diversi: realizzare una "stampa unione" con Word 2010 Segnala ad un amico |
- Unisciti a noi
- | Condizioni d'uso
- | Informativa privacy
- | La Redazione
- | Info
- | Pressroom
- | Contattaci
© Copyright 2025 BlazeMedia srl - P. IVA 14742231005
- Gen. pagina: 0.83 sec.
- | Utenti conn.: 115
- | Revisione 2.0.1
- | Numero query: 43
- | Tempo totale query: 0.19