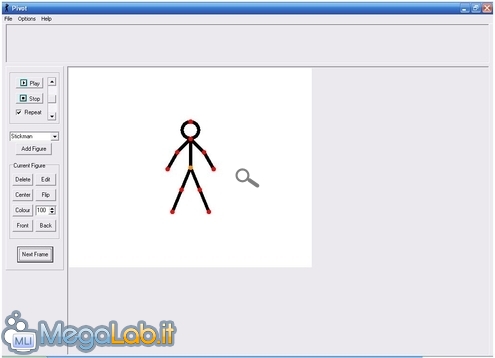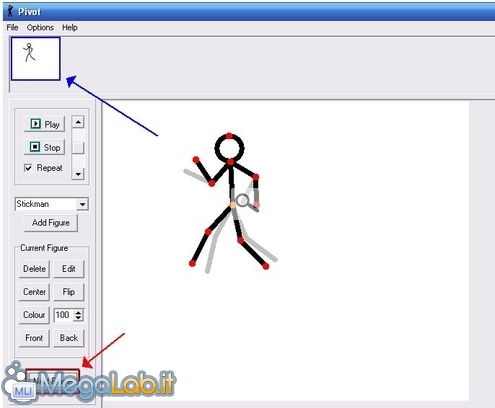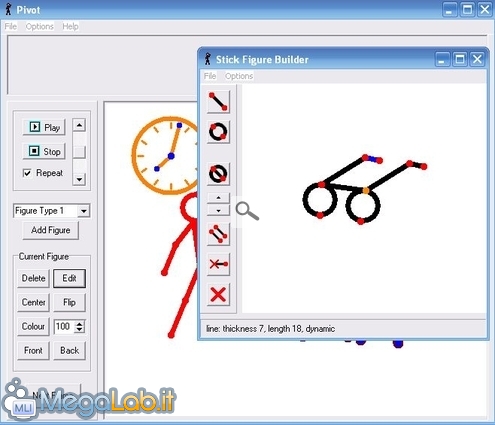Canali
Ultime news

Ultimi articoli
 Le ultime dal Forum |

Correlati
Il pezzo che stai leggendo è stato pubblicato oltre un anno fa.
 La trattazione seguente è piuttosto datata. Sebbene questo non implichi automaticamente che quanto descritto abbia perso di validità, non è da escludere che la situazione si sia evoluta nel frattempo. Raccomandiamo quantomeno di proseguire la lettura contestualizzando il tutto nel periodo in cui è stato proposto. La trattazione seguente è piuttosto datata. Sebbene questo non implichi automaticamente che quanto descritto abbia perso di validità, non è da escludere che la situazione si sia evoluta nel frattempo. Raccomandiamo quantomeno di proseguire la lettura contestualizzando il tutto nel periodo in cui è stato proposto.
Di tanto in tanto girando per Internet si possono vedere divertenti GIF animate, magari utilizzate per abbellire e ravvivare le pagine web... e allora pensate: "Che bello! Vorrei creare anche io la mia GIF animata!". Se non volete spendere i vostri soldi per comperare programmi professionali come Adobe Flash, e se non volete complicarvi la vita provando maree di programmi complicati e poco chiari, Pivot è quello che fa per voi! Pivot Stickfigure Animator è un programmino che permette di creare animazioni GIF con una facilità disarmante; purtroppo, essendo molto semplice, il programma permette di utilizzare solamente funzioni basilari e poco professionali. Utilizzo di PivotPer prima cosa scaricate l'archivio zip da qui ed installate il programma. Aperto Pivot vi troverete di fronte ad un omino semplice semplice, come lo potrebbero disegnare i bambini, formato da 10 segmenti divisi da dei puntini rossi. L'interfaccia è piuttosto spartana e non molto curata, ma è in grado però farsi apprezzare per la sua semplicità. Si possono muovere i vari segmenti che compongono l'omino come si preferisce, anche se non è possibile "staccarli" dal segmento a cui sono collegati. In altre parole, è possibile solamente farli ruotare a mo' di "lancetta dell'orologio" intorno al puntino rosso a cui sono collegati. Per fare ciò è sufficiente cliccare e tenere cliccato uno dei due punti a cui è collegato il segmento che si desidera muovere, e ruotare il puntatore in modo che possa compiere il movimento cercato; in questo modo, il punto cliccato si muoverà insieme a tutto il segmento intorno all'altro punto. Trascinando il punto arancione è invece possibile spostare l'intera figura nella posizione che si preferisce. Per catturare un'immagine in modo da aggiungerla alla propria animazione cliccate su Next Frame; una volta aggiunta, una piccola anteprima apparirà in un comodo box sopra l'immagine su cui state lavorando. Le immagini inserite nell'animazione possono essere successivamente eliminate cliccandovi sopra con il tasto destro e selezionando l'opzione Delete. È possibile creare nuove figure o aprirne altre presenti già fornite con il programma; per aprire una figura già presente, cliccate su File e su Load Figure Tipe. Sono presenti otto personaggi, tra cui il cowboy, l'elefante e il cavallo. Nella cartella alphabet sono presenti le lettere dell'alfabeto ed i numeri. Basterà cliccare il modello che si preferisce per inserirlo nel vostro lavoro. Per creare una nuova figura o modificarne una invece, basta cliccare su File e selezionare Create figure type. A questo punto si aprirà una finestra in cui potrete liberamente modificare (oppure cambiare radicalmente) l'ultima figura che avete selezionato. Si possono eliminare i segmenti che compongono la figura con l'icona che raffigura una X rossa nel fianco sinistro della finestra: è da tener conto il fatto che si possono eliminare solamente i segmenti più esterni, quelli cioè collegati ad un solo altro segmento; eliminando quelli, si potrà procedere ad eliminare quelli a cui erano collegati e così via. È possibile inoltre:
Una volta completata la figura, potete salvarla o inserirla nel vostro lavoro tramite le apposite voci nel menu File
Altre funzioni Segnala ad un amico |
- Unisciti a noi
- | Condizioni d'uso
- | Informativa privacy
- | La Redazione
- | Info
- | Pressroom
- | Contattaci
© Copyright 2025 BlazeMedia srl - P. IVA 14742231005
- Gen. pagina: 0.37 sec.
- | Utenti conn.: 109
- | Revisione 2.0.1
- | Numero query: 39
- | Tempo totale query: 0.09