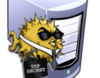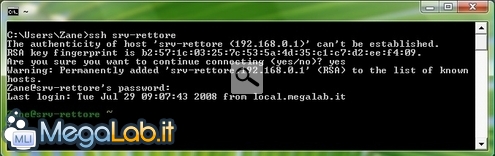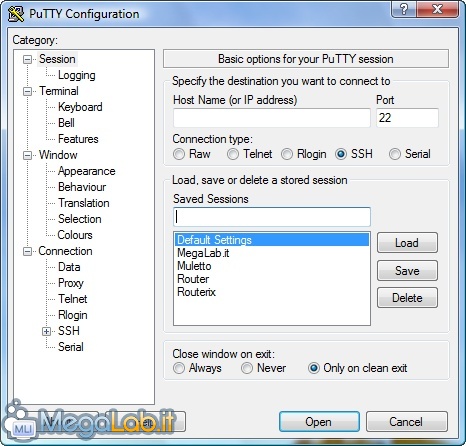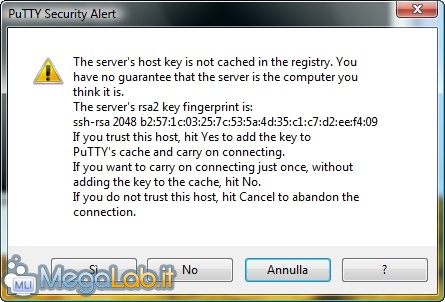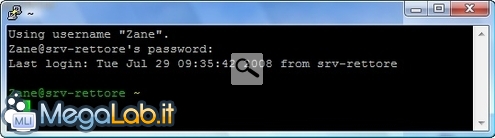Canali
Ultime news

Ultimi articoli
 Le ultime dal Forum |

Correlati TagPassa qui con il mouse e visualizza le istruzioni per utilizzare i tag! Testare il servizioLa procedura di configurazione del vostro server SSH dovrebbe essere conclusa. Spostatevi ora sul client da cui desiderate connettervi al servizio e fate una prova utilizzando il fido Telnet: il comando da utilizzare sarà telnet nomepc 22. Se tutto andrà per il verso giusto, la configurazione del server è conclusa: complimenti! Configurare il client SSHUna volta sinceratisi che il server sia pienamente operativo, passiamo a configurare il client che dovrà connettersi via SSH. Windows non fornisce alcun programma che consenta di collegarsi ad un server SSH. È quindi indispensabile scaricarne uno Rete. Due sono le principali alternative. Sebbene solo una delle due sia effettivamente necessaria, raccomando di renderle disponibili entrambe: verranno sicuramente utili in futuro. In primo luogo, potete installare anche sul PC client il già citato Cygwin, sincerandovi questa volta di non installare il server openSSH o gli altri pacchetti aggiuntivi. Per impostazione predefinita, Cygwin installa un client SSH da riga di comando. Per utilizzarlo, aprite un prompt di comando e quindi digitate ssh indirizzo-del-vostro-server-ssh. Se si tratta della prima connessione, rispondete yes alla richiesta di confermare la volontà di aggiungere indirizzo-del-vostro-server-ssh alla lista dei calcolatori conosciuti, e poter così stabilire la connessione. Digitate infine la password per l'utente, e la connessione sarà stabilita PuTTYMolto più interessante rispetto all'uso di Cygwin è l'utilizzo di PuTTY, un emulatore di terminale che offre una serie di interessanti funzionalità aggiuntive, fra cui la gestione di profili di connessione differenti e la possibilità di predisporre un tunnel SSH in modo davvero semplice (funzionalità che si rivelerà preziosa nelle nostre guide future). Scaricate il programma (ne esiste anche una pratica versione portable, che consente di salvare tutte le impostazioni nella cartella del programma, invece che nel registro di sistema, consentendo di muovere agevolmente l'applicazione fra PC differenti) ed avviatelo con un doppio click
Andremo ora a creare un nuovo profilo, che conterrà tutte le informazioni necessarie per connettersi al nostro server SSH. Digitate per prima cosa l'indirizzo del vostro server SSH nel campo Host Name ed assicuratevi che Connection type: sia effettivamente SSH. Spostatevi nel ramo di opzioni Connection -> Data e digitate il nome utente con cui desiderate eseguire login sul server remoto nel campo Auto-login username: è lo stesso che era visibile (in verde) nella parte alta del terminale, prima della chiocciola, durante la configurazione del server SSH. Ricordate? Tornate al ramo iniziale (Session) e assegnate un nome mnemonico a questa connessione nel campo Saved session. Premete quindi Save per aggiungerlo alla lista. D'ora in avanti, sarà sufficiente fare doppio click sul profilo appena creato per avviare immediatamente la connessione. Fatelo ora. Trattandosi della prima connessione a tale host, PuTTY chiederà una conferma: selezionate Sì e potrete digitare la password dell'account.
Se corretta, avrete accesso al sistema Cosa fare ora?Lo scopo di questo articolo era predisporre un server SSH su un PC governato da un sistema operativo Windows. Se avrete seguito le istruzioni proposte, a questo punto il risultato doverebbe essere raggiunto. Nelle prossime settimane, MegaLab.it proporrà una serie di guide che sfrutteranno, da remoto, il nostro nuovo server per compiere una serie di operazioni piuttosto interessanti. Restate sintonizzati.. Segnala ad un amico |
- Unisciti a noi
- | Condizioni d'uso
- | Informativa privacy
- | La Redazione
- | Info
- | Pressroom
- | Contattaci
© Copyright 2025 BlazeMedia srl - P. IVA 14742231005
- Gen. pagina: 0.61 sec.
- | Utenti conn.: 169
- | Revisione 2.0.1
- | Numero query: 43
- | Tempo totale query: 0.13