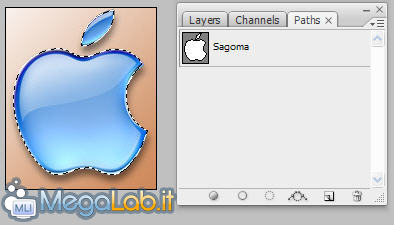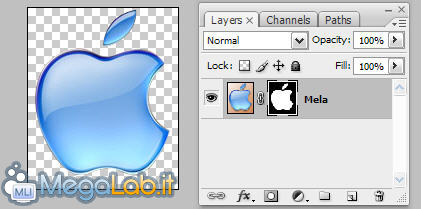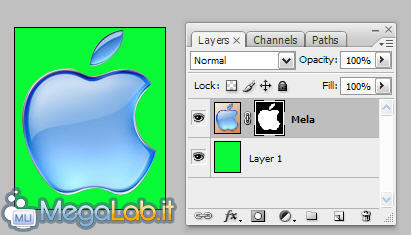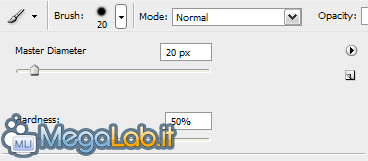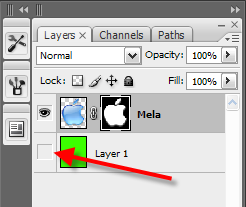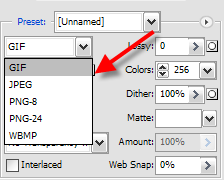Canali
Ultime news

Ultimi articoli
 Le ultime dal Forum |

Correlati
 TagPassa qui con il mouse e visualizza le istruzioni per utilizzare i tag! MascheraOra effettuiamo una selezione che segua di pari passo il tracciato appena creato: Ctrl [Cmd su Mac] premuto e click sinistro sul Path "Sagoma".
Torniamo sulla palette Layers e selezioniamo il livello "Mela". Con il livello attivo e la selezione invariata ci portiamo su Layer > Layer Mask > Reveal Selection.
Ultimi ritocchi - Il PennelloVolendo, potremmo fermarci già qui, dati i risultati soddisfacenti, ma si può sempre migliorare, quindi creiamo un nuovo Livello e riempiamolo di un colore sgargiante (un bel verde o rosso), dopodiché posizioniamolo sotto il livello "Mela". Questo livello, grazie al forte contrasto, ci permetterà di individuare eventuali imprecisioni commesse nella fase di disegno del tracciato.
Per correggere le imperfezioni, agiamo sulla maschera tramite i Pennelli.Premiamo ancora una volta D e selezioniamo lo strumento Brush(B).
Ora non resta che lavorare sulla maschera (l'immagine in bianco e nero che si intravede nell'anteprima dei layers). Per fare ciò, selezioniamo la maschera nella palette dei Livelli e andiamo a lavorare con i pennelli sull'immagine. Questa volta, però, non coloreremo l'immagine come accade in genere, ma, lì dove dipingiamo di Bianco, la zona sottostante sarà visibile; dove invece sarà presente il colore Nero, non verrà visualizzata l'immagine di sfondo (per una maggiore rapidità, vi ricordo che, tramite il tasto X, si invertono i colori di foreground e background; ciò è molto comodo in questa fase). Un consiglio che mi sento di dare è quello di non adoperare pennelli molto duri e piccoli, ma sempre pennelli di dimensioni medie e durezza medio-morbida.
Il salvataggioPerfezionato il nostro lavoro, non resta che rendere invisibile il livello "Layer 1" cliccando sull'iconcina dell'occhio e salvare l'immagine.
Per il salvataggio conviene utilizzare l'opzione Salva per Web (File > Save For Web & Devices… oppure Ctrl+Shift+Alt+S [Cmd+Opt+Shift+S su Mac]). I formati compatibili con le trasparenze sono due: GIF e PNG. Per immagini molto complesse si rende indispensabile l'utilizzo del PNG, data la scarsa gamma cromatica delle GIF. A sua volta, il PNG ha diverse profondità di colore: 8bit (PNG-8) o 24bit (PNG-24). Visualizzate l'anteprima per constatare il livello di perdita di definizione in base alle vostre esigenze.
ConclusioniNella speranza di essere stato più chiaro possibile, vi invito a postare nell'apposita sezione Grafica del MegaForum per chiarimenti in merito, consigli, o passaggi poco chiari. Cancellare lo sfondo ad un'immagine con Photoshop Segnala ad un amico |
- Unisciti a noi
- | Condizioni d'uso
- | Informativa privacy
- | La Redazione
- | Info
- | Pressroom
- | Contattaci
© Copyright 2025 BlazeMedia srl - P. IVA 14742231005
- Gen. pagina: 0.16 sec.
- | Utenti conn.: 165
- | Revisione 2.0.1
- | Numero query: 43
- | Tempo totale query: 0