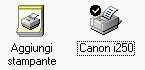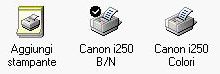Canali
Ultime news

Ultimi articoli
 Le ultime dal Forum |

Correlati TagPassa qui con il mouse e visualizza le istruzioni per utilizzare i tag!
personalizzate (2)
, stampanti (1)
.
Il pezzo che stai leggendo è stato pubblicato oltre un anno fa.
 La trattazione seguente è piuttosto datata. Sebbene questo non implichi automaticamente che quanto descritto abbia perso di validità, non è da escludere che la situazione si sia evoluta nel frattempo. Raccomandiamo quantomeno di proseguire la lettura contestualizzando il tutto nel periodo in cui è stato proposto. La trattazione seguente è piuttosto datata. Sebbene questo non implichi automaticamente che quanto descritto abbia perso di validità, non è da escludere che la situazione si sia evoluta nel frattempo. Raccomandiamo quantomeno di proseguire la lettura contestualizzando il tutto nel periodo in cui è stato proposto.
Al giorno d'oggi una quota sempre maggiore di utenti possiede una fotocamera digitale con cui catturare i migliori momenti della propria vita e alla quale sempre più spesso viene affiancata anche una stampante fotografica per stampare in casa i propri scatti migliori con una qualità paragonabile a quella di uno studio fotografico.
Per far questo però bisogna ogni volta andare nelle proprietà della stampante, selzionare le impostazioni per la stampa monocromatica e quindi avviare la stampa per poi ripristinare la situazione precedente. Si tratta di una procedura dopotutto molto semplice ma che può risultare fastidiosa e seccante specie se compiuta spesso. Essendomi trovato più volte in questa situazione mi sono allora chiesto se non ci fosse una scappatoia e dopo un po' di smanettamenti mi sono accorto che la soluzione esiste ed è tanto semplice quanto elegante. Per prima cosa, qualora non l'aveste già fatto, dovete installare la stampante normalmente, ovvero attraverso i CD di installazione forniti dal produttore o attraverso la procedura guidata di Windows. Fatto questo andando nella cartella Stampanti dal Pannello di controllo troverete la vostra stampante predefinita.
Andate sulle sue proprietà ed impostate le caratteristiche che volete attribuirle (se stampare a colori o in B/N, qualità, tipo di carta, ecc). Quindi salvate le impostazioni e rinominate la stampante appena creata aggiungendo al nome corrente un attributo che vi consenta di identificarla (ad esempio se avete impostata per la stampa a colori al nome aggiungete Colori altrimenti aggiungete B/N). Bene a questo punto metà del lavoro è fatto. Adesso andate su Aggiungi stampante e cliccate su avanti, quindi scegliete fra Stampante locale o Stampante di rete (a seconda che la vostra stampante sia direttamente collegata al PC o connessa ad un altro PC e accessibile attraverso una LAN) e ancora avanti. Apparirà un elenco da cui dovrete selezionare la vostra stampante.
A sinistra scegliete la marca e a destra il modello. Andando avanti vi chiederà se mantenere il driver esistente. Lasciate tutto com'è e cliccate ancora su avanti e nella schermata che apparirà scegliete la porta cui è connessa la vostra stampante (se avete dubbi controllate nelle proprietà della stampante precedentemente installata).
Successivamente dovrete scegliere il nome da usare per la nuova stampante (come sopra il consiglio è di aggiungere al nome predefinito un attributo come Colori o B/N) e se impostarla come predefinita ed infine se stampare una pagina di prova.
Terminata la procedura guidata andando nella cartella Stampanti dal Pannello di controllo troverete la vostra seconda stampante. Come fatto precedentemente andate sulle sue proprietà e impostate tutti i parametri che vi interessano (ovviamente se la prima era a colori adesso impostate la stampa in B/N e viceversa) e avete ultimato la procedura.
Da ora in avanti ogni qualvolta abbiate la necessità di stampare un documento che richieda proprietà diverse da quelle impostate sulla stampante predefinita vi basterà semplicemente selezionare dall'elenco delle stampanti quale utilizzare riparmiando tempo prezioso ed evitandovi seccature inutili. Inoltre è importante notare il fatto che è possibile creare più di una configurazione, potendo quindi impostare tante stampanti quanti sono i profili che si ha la necessità di usare (colori ad alta qualità, colori bassa qualità, B/N, scala di grigi, ecc). È da sottolineare infine che la procedura fin qui descritta per avere una stampante a colori ed una B/N è in realtà estendibile a molti altri utilizzi. Ad esempio può risultare utile per stampanti aziendali fornite di più cassetti da cui pescare la carta disponibile in diversi formati. In questi casi la procedura standard prevede di andare a impostare ogni volta quale formato di carta usare e la cosa può risultare impegnativa o fastidiosa. Applicando il suggerimento descritto in questo articolo si possono invece creare diverse stampanti ognuna delle quali pesca da un cassetto diverso. Insomma generalizzando questo trucco può essere usato per qualsiasi esigenza possiate avere. Segnala ad un amico |
- Unisciti a noi
- | Condizioni d'uso
- | Informativa privacy
- | La Redazione
- | Info
- | Pressroom
- | Contattaci
© Copyright 2025 BlazeMedia srl - P. IVA 14742231005
- Gen. pagina: 0.81 sec.
- | Utenti conn.: 153
- | Revisione 2.0.1
- | Numero query: 42
- | Tempo totale query: 0.15





 Tuttavia chi possiede una di queste stampanti può trovarsi nella necessità di stampare dei documenti (come documenti di lavoro, appunti di studio, ecc...) che non richiedano l'uso di qualità fotografica né tantomeno di colori. In questi casi è buona norma impostare la stampante, qualora sia dotata di cartucce diverse per la stampa in bianco e nero e per quella a colori, per l'utilizzo della cartuccia B/N che consente un notevole risparmio di inchiostri ed una velocità di stampa superiore.
Tuttavia chi possiede una di queste stampanti può trovarsi nella necessità di stampare dei documenti (come documenti di lavoro, appunti di studio, ecc...) che non richiedano l'uso di qualità fotografica né tantomeno di colori. In questi casi è buona norma impostare la stampante, qualora sia dotata di cartucce diverse per la stampa in bianco e nero e per quella a colori, per l'utilizzo della cartuccia B/N che consente un notevole risparmio di inchiostri ed una velocità di stampa superiore.