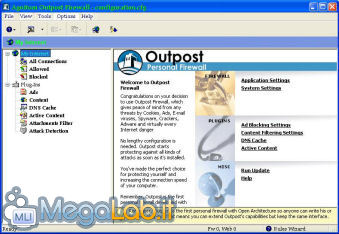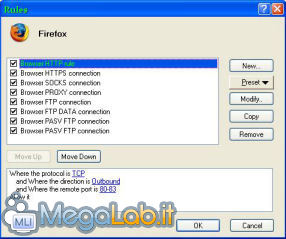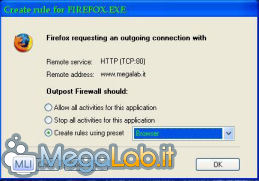Canali
Ultime news

Ultimi articoli
 Le ultime dal Forum |

Correlati TagPassa qui con il mouse e visualizza le istruzioni per utilizzare i tag!
Il pezzo che stai leggendo è stato pubblicato oltre un anno fa.
 La trattazione seguente è piuttosto datata. Sebbene questo non implichi automaticamente che quanto descritto abbia perso di validità, non è da escludere che la situazione si sia evoluta nel frattempo. Raccomandiamo quantomeno di proseguire la lettura contestualizzando il tutto nel periodo in cui è stato proposto. La trattazione seguente è piuttosto datata. Sebbene questo non implichi automaticamente che quanto descritto abbia perso di validità, non è da escludere che la situazione si sia evoluta nel frattempo. Raccomandiamo quantomeno di proseguire la lettura contestualizzando il tutto nel periodo in cui è stato proposto.
Prima di iniziare a parlare di Outpost, credo sia necessario chiarire cos'è un firewall e a che cosa serve: per firewall si intende un dispositivo (può essere sia hardware sia software) che ha il compito di filtrare e controllare tutto il traffico di rete. Questo significa che il firewall controlla, ed eventualmente blocca, tutti gli accessi non autorizzati al nostro computer. Inoltre, impedisce alle applicazioni installate sul nostro PC di accedere alla rete, se queste non rispettano delle regole predefinite dal firewall stesso e personalizzabili dall'utente. Molti firewall comprendono poi una serie di altre utilità correlate, come ad esempio il blocco delle finestre pop-up, dei cookies, etc.. Outpost firewall svolge eccellentemente tutte queste funzioni superando nel confronto anche firewall ben più noti e a pagamento. Occorre comunque precisare che Agnitum produce due versioni del proprio firewall: Outpost pro per uso aziendale e Outpost free per uso personale. Le due versioni (a parte un'interfaccia grafica più carina presente nella versione professional) in realtà non presentano differenze sostanziali. In questa guida, ci concentreremo sulla versione gratuita del prodotto. InstallazioneScarichiamo ed avviamo il setup di Outpost firewall free (solo 2.71 MB). Si avvia un interfaccia di installazione molto semplice e chiara nella quale ci verrà chiesto di accettare il contratto di licenza, la cartella di destinazione sul nostro hard disk dove verrà installato Outpost e la lingua di installazione. Quest'ultima rappresenta una delle poche note dolenti della versione free di questo prodotto: è possibile scegliere tra ben 6 lingue diverse (tra cui anche il polacco) ma tra queste non c'è ancora l'italiano! ConfigurazioneDopo aver riavviato il computer, ci ritroveremo una nuova icona nella system tray con un punto interrogativo. Clicchiamoci con il tasto destro e scegliamo Show Outpost Firewall (oppure, più semplicemente, facciamo un classico doppio click sull'icona nella system tray). Ci ritroveremo quindi un'interfaccia come questa:
Come si può vedere, la finestra sinistra è suddivisa in due parti: My Internet e Plug-ins. Nella prima sezione sono visualizzate tutte le applicazioni presenti sul proprio computer e che hanno bisogno di comunicare con l'esterno, insieme alle relative informazioni. La seconda sezione, invece, mostra i plug-in avviati. La configurazione vera e propria del firewall avviene, comunque, tramite il menu Options, il quale è suddiviso in cinque schede come segue. Menu GeneralPremendo il pulsante Log file settings è possibile impostare la dimensione massima del file di log e la durata in giorni dello stesso, prima che venga sovrascritto. Le tre caselle di spunta in basso, invece, servono per indicare al firewall di avviarsi automaticamente insieme a Windows, di rimanere minimizzato nella system tray e di interpretare la chiusura del firewall come un semplice minimize. Consiglio di spuntare tutte e tre le opzioni (di fondamentale importanza la prima). Menu ApplicationTramite questa scheda è possibile impostare quali programmi non hanno il diritto di accedere alla rete (Blocked applications), quali hanno un accesso con delle restrizioni (Partially allowed applications) e quali sono liberi di effettuare ogni tipo di connessione (Trusted applications). È buona regola che in quest'ultima categoria ci siano il minor numero possibile di applicazioni (l'ideale sarebbe avere questa sezione sempre vuota definendo una regola per ogni applicazione che tenta di comunicare con l'esterno). Creazione regolePer inserire un programma in una categoria basta selezionarla, premere il pulsante Add e scegliere il file eseguibile in questione. Se si era selezionato Partially allowed applications, sarà visualizzata un'interfaccia come questa:
Premendo il pulsante Preset si aprirà un menu a tendina con varie tipologie di applicazioni per le quali gli autori di Outpost hanno già definito delle regole generali. Se la nostra applicazione fa parte di una di queste categorie, basterà selezionarla e ci appariranno delle regole preimpostate, che possiamo accettare così come sono oppure modificare, personalizzandole per le nostre esigenze (e aumentando la sicurezza del nostro PC). Se la nostra applicazione non fa parte di nessuna delle categorie presenti, dovremo creare una regola ad-hoc. Premiamo il pulsante New: ci apparirà una nuova finestra formata da quattro campi di semplice interpretazione.
Ovviamente per ogni applicazione possiamo creare più di una regola: a questo proposito ricordiamoci sempre che Outpost eseguirà le regole selezionate seguendo l'ordine con cui sono visualizzate (per modificare tale ordine usate gli appositi pulsanti Move up e Move down). Creazione interattiva regoleLeggendo questa guida fin qui potrebbe sembrare che Outpost sia difficile da configurare e che occorra molto tempo per farlo. In realtà se non siete esperti nel ramo informatico e pensate di non riuscire a configurare adeguatamente Outpost, esiste una modalità (Rules Wizard, impostata di default) che vi permetterà di proteggere il vostro PC in 2-3 click. Utilizzando questa modalità di funzionamento, infatti, non occorre far nulla, penserà a tutto il nostro firewall. Iniziamo ad usare normalmente il nostro PC: quando un'applicazione tenterà di accedere alla rete, Outpost visualizzerà una finestra segnalandoci questo tentativo.
In questo caso, il firewall ci sta segnalando che l'applicazione firefox.exe sta tentando una comunicazione in uscita (outgoing connection) all'indirizzo www.megalab.it . Il firewall ha anche capito che si tratta di un browser, chiedendoci solo di confermare questa scelta. Se non siete esperti di reti e sicurezza, vi basterà accettare premendo ok. In questo modo, Outpost utilizzerà la regola associata al tipo di applicazione e definita dagli autori del firewall. Se avete un po' di dimestichezza con le reti, conviene comunque impostare una delle regole standard, specializzandole (e restringendone i criteri) per le nostre esigenze e i nostri usi (attraverso il menu Options - Application). Tornando alla finestra che ci presenta Outpost, oltre alla creazione della regola, è possibile effettuare altre operazioni e cioè concedere piena libertà all'applicazione, negarle completamente la comunicazione con la rete oppure permettere/bloccare la comunicazione solo per questa volta (tramite i pulsanti Allow Once e Block Once). Segnala ad un amico |
- Unisciti a noi
- | Condizioni d'uso
- | Informativa privacy
- | La Redazione
- | Info
- | Pressroom
- | Contattaci
© Copyright 2025 BlazeMedia srl - P. IVA 14742231005
- Gen. pagina: 0.74 sec.
- | Utenti conn.: 127
- | Revisione 2.0.1
- | Numero query: 39
- | Tempo totale query: 0.2