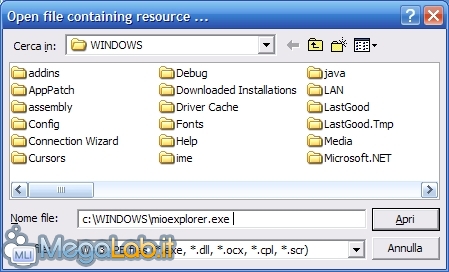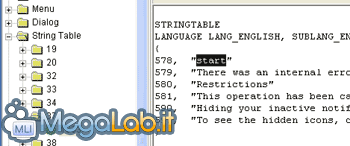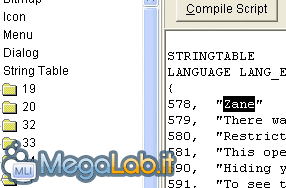Canali
Ultime news

Ultimi articoli
 Le ultime dal Forum |

Correlati
 TagPassa qui con il mouse e visualizza le istruzioni per utilizzare i tag!
Il pezzo che stai leggendo è stato pubblicato oltre un anno fa.
 La trattazione seguente è piuttosto datata. Sebbene questo non implichi automaticamente che quanto descritto abbia perso di validità, non è da escludere che la situazione si sia evoluta nel frattempo. Raccomandiamo quantomeno di proseguire la lettura contestualizzando il tutto nel periodo in cui è stato proposto. La trattazione seguente è piuttosto datata. Sebbene questo non implichi automaticamente che quanto descritto abbia perso di validità, non è da escludere che la situazione si sia evoluta nel frattempo. Raccomandiamo quantomeno di proseguire la lettura contestualizzando il tutto nel periodo in cui è stato proposto.
Avete mai pensato di cambiare il testo del pulsante "start" in qualcosa di più originale o personalizzato, ad esempio il vostro nome? Naturalmente è possibile, ma la procedura è complicata ed anche piuttosto pericolosa: seguite bene queste istruzioni e non dovreste avere problemi, ma fare un bel backup dei dati più importanti prima di procedere è sicuramente una buona idea. Ci tengo a sottolineare che, in caso sbagliaste qualche passaggio, potreste trovarvi il sistema operativo completamente bloccato: risolvere la situazione è ancora possibile, ma richiederebbe una discreta dose di competenza. Procedete quindi solamente avendo ben compreso i rischi a cui andate incontro! Ancora decisi a proseguire? Bene, si parte. Innanzitutto scaricate ed sia il pacchetto rinomina_start.zip che Reshacker.zip entrambi legati a questo articolo. Ora portatevi nella cartella c:\windows ed individuate il file explorer.exe, fatene quindi una copia nella stessa cartella e rinominatela mioexplorer.exe (non utilizzate altri nomi altrimenti i passi successivi non funzioneranno). Prestate inoltre la massima attenzione a non chiamare il file explorer.exe.exe! Questo passaggio è necessario poiché explorer.exe è sempre in esecuzione e quindi non è possibile sovrascriverlo o modificarlo direttamente. Modificheremo quindi la sua copia e poi affideremo la gestione del sistema a quest'ultima. Ma facciamo una cosa per volta. Vi ritroverete ora due copie dello stesso file nella cartella c:\windows. Uno si chiamerà explorer.exe ed uno mioexplorer.exe Il pacchetto Reshacker.zip contiene Resource Hacker, un ottimo programma gratuito che permette di "smontare" in modo totalmente trasparente un eseguibile a piacimento. L'ultima versione è allegata a questo articolo. Dopo averlo lanciato, noterete subito un interfaccia spartana, ma con menu molto ricchi di funzioni: selezionante file --> open e da qui scrivete nella finestra di dialogo c:\windows\mioexplorer.exe. Fate attenzione a aprire la copia che avete creato e non il file originale.
Dopo qualche attimo, potremo vedere cosa contiene mioexplorer.exe, uno di file più importanti dei sistemi operativi di casa Microsoft. Dalla colonna di sinistra, portatevi su string table --> 37 --> 1040 se utilizzate la versione italiana di Windows, mentre su string table --> 37 --> 1033 per quella in lingua inglese. Nella colonna di destra, appariranno una serie di codici: quello che interessa per il nostro esperimento è il primo, cioè la scritta "start".
Ora, senza cancellare le virgolette, sostituite a start il vostro testo: potete usare caratteri a volontà, ma vi consiglio di non superare i 5/7 caratteri, o il pulsante occuperà tutto lo spazio della barra degli strumenti! Non utilizzate assolutamente spazi, o il sistema crasherà all'avvio!
Fatto questo, selezionante il bottone grande Compile Script, quindi file --> save. Noterete che nella cartella c:\windows è comparso un altro file mioexplorer_original.exe quest'ultimo è la copia di backup creata automaticamente dal programma, non serve in realtà quindi cancellarla o meno è indifferente. Scompattate ora l'archivio rinomina_start.zip e applicate il file start_rinominato.reg e riavviate il sistema: il pulsante start dovrebbe ora mostrare il vostro testo! E per riportare tutto come prima?Semplice: applicate reset.reg contenuto nello stesso pacchetto e riavviate. Tutto dovrebbe essere tornato alla normalità. In caso di problemi..Se per qualche ragione al riavvio il file mioexplorer.exe non dovesse essere caricato (non vi appare la barra dello start per esempio) non allarmatevi avviate il Task Manager (Ctrl+Alt+CANC) portatevi sul menu File > Nuova Operazioni (Esegui...) e lanciare c:\windows\explorer.exe. Questa istruzione caricherà momentaneamente il file originale e vi permetterà di riapplicare senza problemi il file ]reset.reg, ritornare alla situazione iniziale e riprovare ad applicare la modifica suggerita. Qualche nota finaleL'aggiornamento al Service Pack successivo crasherà la vostra macchina se non riportate tutto alla normalità prima di installare il pacco! Segnala ad un amico |
- Unisciti a noi
- | Condizioni d'uso
- | Informativa privacy
- | La Redazione
- | Info
- | Pressroom
- | Contattaci
© Copyright 2025 BlazeMedia srl - P. IVA 14742231005
- Gen. pagina: 0.52 sec.
- | Utenti conn.: 107
- | Revisione 2.0.1
- | Numero query: 48
- | Tempo totale query: 0.16