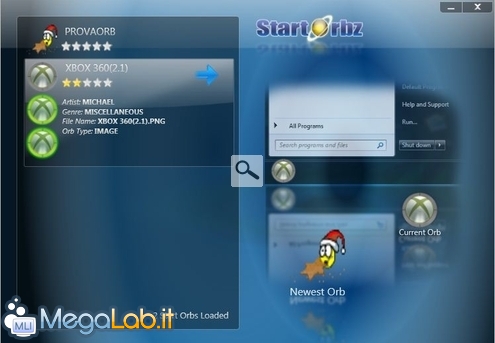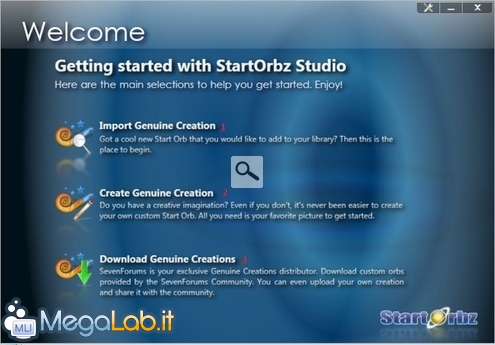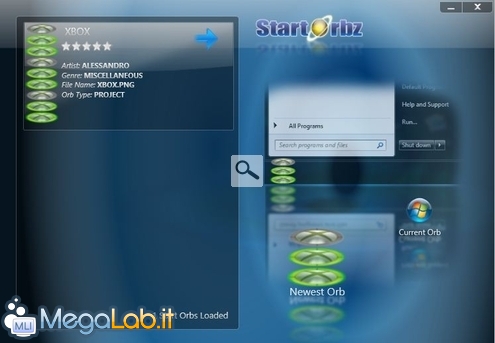Canali
Ultime news

Ultimi articoli
 Le ultime dal Forum |
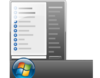
Modificare il pulsante Start in Windows 7: guida a StartOrbz Studio11/01/2011 - A cura di

Correlati TagPassa qui con il mouse e visualizza le istruzioni per utilizzare i tag!
windows (1)
, menu (1)
, windows 7 (1)
, menu start (1)
, start (1)
, guida (1)
, studio (1)
, modificare (1)
.
Il dibattito è aperto: partecipa anche tu!
 Questo contenuto ha ricevuto un numero significativo di commenti. Una volta conclusa la lettura, assicurati di condividere con tutti anche le tue impressioni! La funzionalità è accessibile subito in coda, ai piedi dell'ultima pagina. Questo contenuto ha ricevuto un numero significativo di commenti. Una volta conclusa la lettura, assicurati di condividere con tutti anche le tue impressioni! La funzionalità è accessibile subito in coda, ai piedi dell'ultima pagina.
Il pezzo che stai leggendo è stato pubblicato oltre un anno fa.
 La trattazione seguente è piuttosto datata. Sebbene questo non implichi automaticamente che quanto descritto abbia perso di validità, non è da escludere che la situazione si sia evoluta nel frattempo. Raccomandiamo quantomeno di proseguire la lettura contestualizzando il tutto nel periodo in cui è stato proposto. La trattazione seguente è piuttosto datata. Sebbene questo non implichi automaticamente che quanto descritto abbia perso di validità, non è da escludere che la situazione si sia evoluta nel frattempo. Raccomandiamo quantomeno di proseguire la lettura contestualizzando il tutto nel periodo in cui è stato proposto.
Il pulsante del menu Start di Windows 7, introdotto per la prima volta su Windows Vista e migliorato poi per adattarsi alla nuova barra delle applicazioni dell'ultimo sistema operativo di casa Microsoft, ha messo fine a tutti gli smanettamenti che permettevano nelle precedenti versioni di Windows di modificare il classico pulsante "Start" inserendo un altro testo. Ma ora tutto questo non è più possibile. Che fare allora? La soluzione c'è, e si chiama StartOrbz Studio È un piccolo programmino che permette di modificare il pulsante Start di 7 (chiamato anche Start Orb) con un'immagine a nostra scelta. Utilizzo del programmaScaricate l'archivio contenente i file del programma da qui, ed estraete tutti i file in una cartella. Troverete diversi file: due chiavi di registro, DisableStarTips per disabilitare la Orb modificata, e EnableStartTips per riabilitarla. E poi i due file del programma: sono presenti la versione 2.1 e la versione 3.1a. Nelle mie prove, però, solo il primo dei due era funzionante, mentre l'altro non veniva visualizzato a desktop nonostante il processo fosse attivo. Una volta aperto il programma vi troverete davanti ad una schermata del genere: Come potete vedere, sono disponibili 3 opzioni:
Nella prima vi apparirà una semplice schermata da cui importare il file .png da una cartella del computer, nella terza si aprirà la pagina del sito ufficiale da cui scaricare le Orb da importare poi usando il primo comando, mentre cliccando sul secondo pulsante si potrà crearne una da zero. Il pulsante in alto a destra permette di configurare le opzioni del programma. Scegliendo la voce Create Genuine Creation, apparirà una schermata del genere: Potrete scegliere il titolo della Orb, l'autore, il Genere, il Commento, la modalità di visualizzazione (sulla sinistra), e cliccando sull'iconcina della cartella potrete scegliere l'immagine da importare per creare la Orb. È possibile creare combinazioni di immagini diverse per i tre parametri di visualizzazione (normale, passaggio del mouse, menu aperto). Una volta finito, premete sul tasto di salvataggio in alto a destra e selezionate dove salvarlo. Vi uscirà la schermata delle Orb installate: Cliccando sulla freccina accanto al progetto della Orb, potrete applicare la Orb al sistema, modificarla, eliminarla, crearne una nuova, scaricarne una ed uscire dal programma. Una volta applicata la Orb, il programma riavvierà il processo explorer.exe ed il risultato sarà questo: Combinazioni speciali di tastiCi sono delle configurazioni di tasti sulla tastiera che, se premute, permettono di usare funzioni nascoste. Premendo Alt+x si riavvia il processo explorer.exe, premendo Alt+r si ripristina la Orb di default del sistema, e premendo Alt+b si può esplorare la cartella dove vengono salvate le Orb. Segnala ad un amico |
- Unisciti a noi
- | Condizioni d'uso
- | Informativa privacy
- | La Redazione
- | Info
- | Pressroom
- | Contattaci
© Copyright 2025 BlazeMedia srl - P. IVA 14742231005
- Gen. pagina: 0.67 sec.
- | Utenti conn.: 105
- | Revisione 2.0.1
- | Numero query: 38
- | Tempo totale query: 0.13